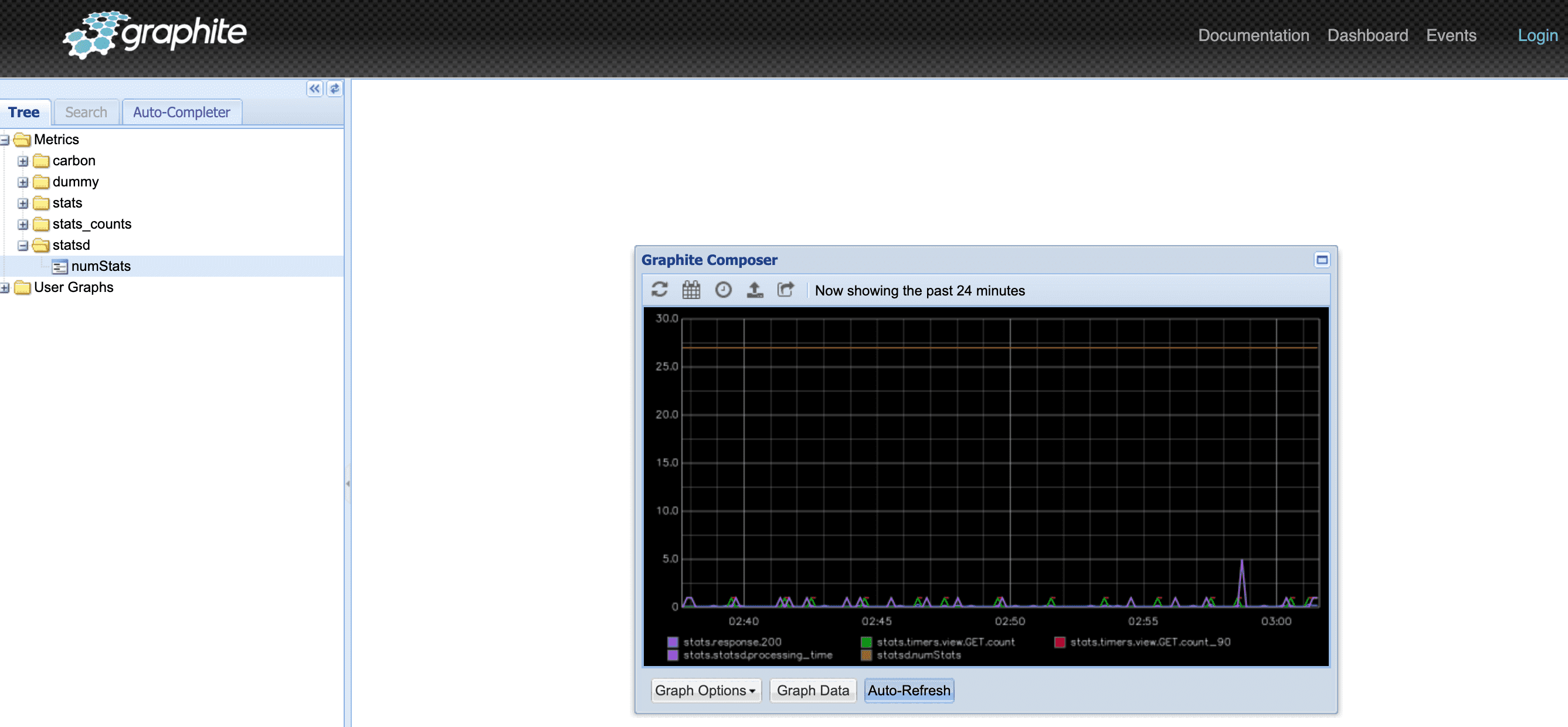Version: 2.3.3
StatsD
用途說明#
發送紀錄服務、路由的指標到StatsD server。
欄位配置說明#
啟用時可以看到以下畫面:
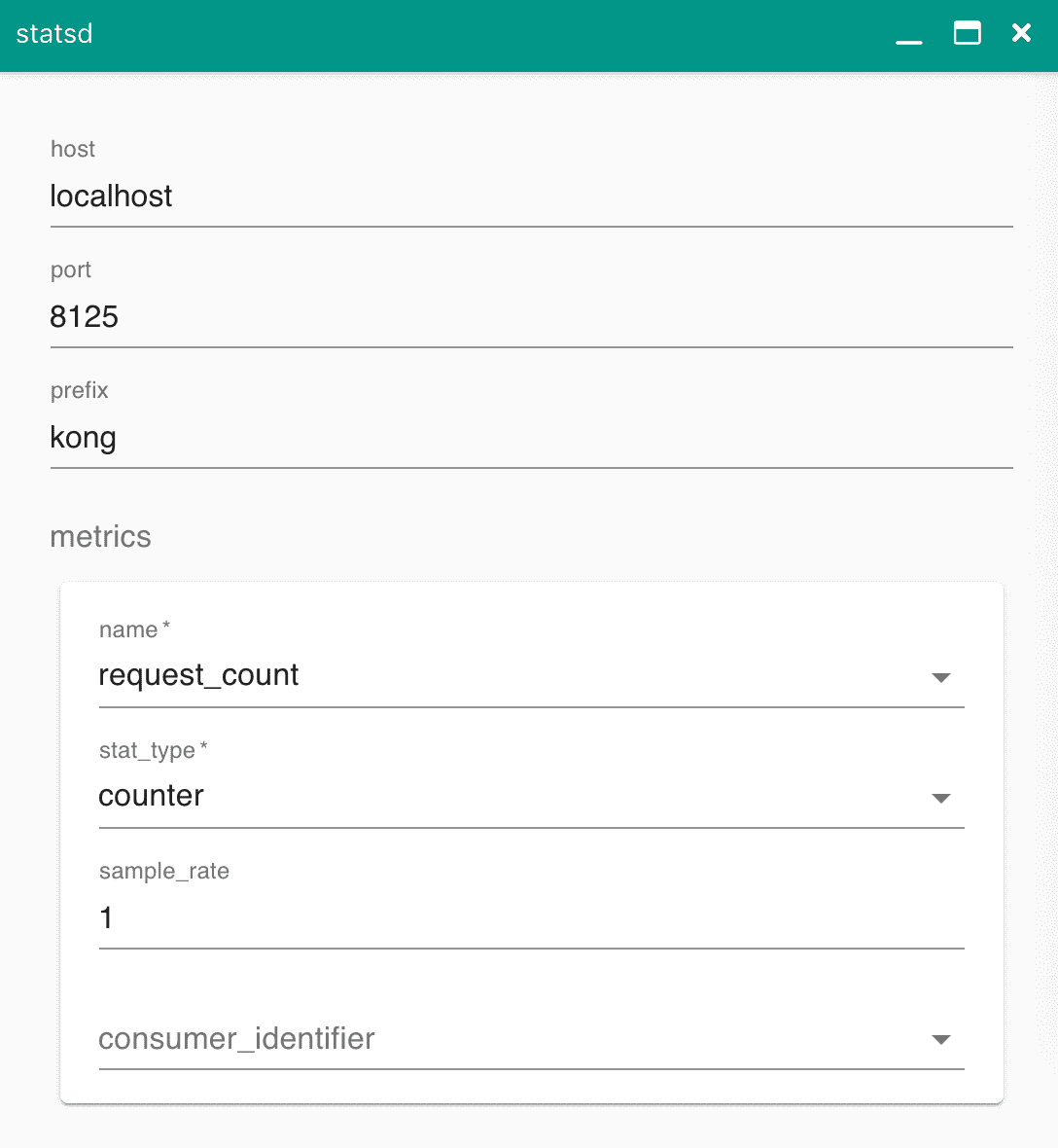
對應的配置說明如下:
| 參數 | 類型 | 預設值 | 說明 | 必填 |
|---|---|---|---|---|
| host | string | localhost | 數據欲發送的StatsD server之IP位址或主機名。 ex: 10.18.66.1 | V |
| port | integer | 8125 | 數據欲發送的StatsD server之端口。 | V |
| prefix | string | kong | 每個指標名稱之前綴字串。 | V |
| metrics | Array of record elements | 所有指標(metrics) | 要記錄的指標列表。 指標可用值可參考指標(Metrics)說明。 | V |
指標(Metrics)說明#
| 指標(Metric) | 說明 | 命名空間 |
|---|---|---|
| request_count | 追蹤請求數量 | kong.<service_name>.request.count |
| request_size | 追蹤請求的body大小(in bytes) | kong.<service_name>.request.size |
| response_size | 追蹤回應的body大小(in bytes) | kong.<service_name>.response.size |
| latency | 追蹤請求開始直到收到上游服務器之回應的時間間隔。 | kong.<service_name>.latency |
| status_count | 追蹤每個回應返回的狀態碼。 注意:僅有stat_type為 counter時才支援。 | kong.<service_name>.request.status.<status>.count and kong.<service_name>.request.status.<status>.total |
| unique_users | 追蹤向服務/路由發送請求的唯一用戶。 注意:僅有stat_type為 set,以及有設定customer_identifier時才支援。 | kong.<service_name>.user.uniques |
| request_per_user | 追蹤請求/用戶。 注意:僅有stat_type為 counter,以及有設定customer_identifier時才支援。 | kong.<service_name>.user.<consumer_id>.request.count |
| upstream_latency | 追蹤最終服務處理請求所花費的時間。 | kong.<service_name>.upstream_latency |
| kong_latency | 追蹤運行所有插件所需的內部延遲。 | kong.<service_name>.kong_latency |
| status_count_per_user | 追蹤請求/狀態/用戶。 注意:僅有stat_type為 counter,以及有設定customer_identifier時才支援。 | kong.<service_name>.user.<customer_id>.request.status.<status> and kong.<service_name>.user.<customer_id>.request.status.total |
用法示例#
在全局啟用插件#
- 從網站左邊Menu中
外掛插件頁面中,點選右上角的新增外掛插件:
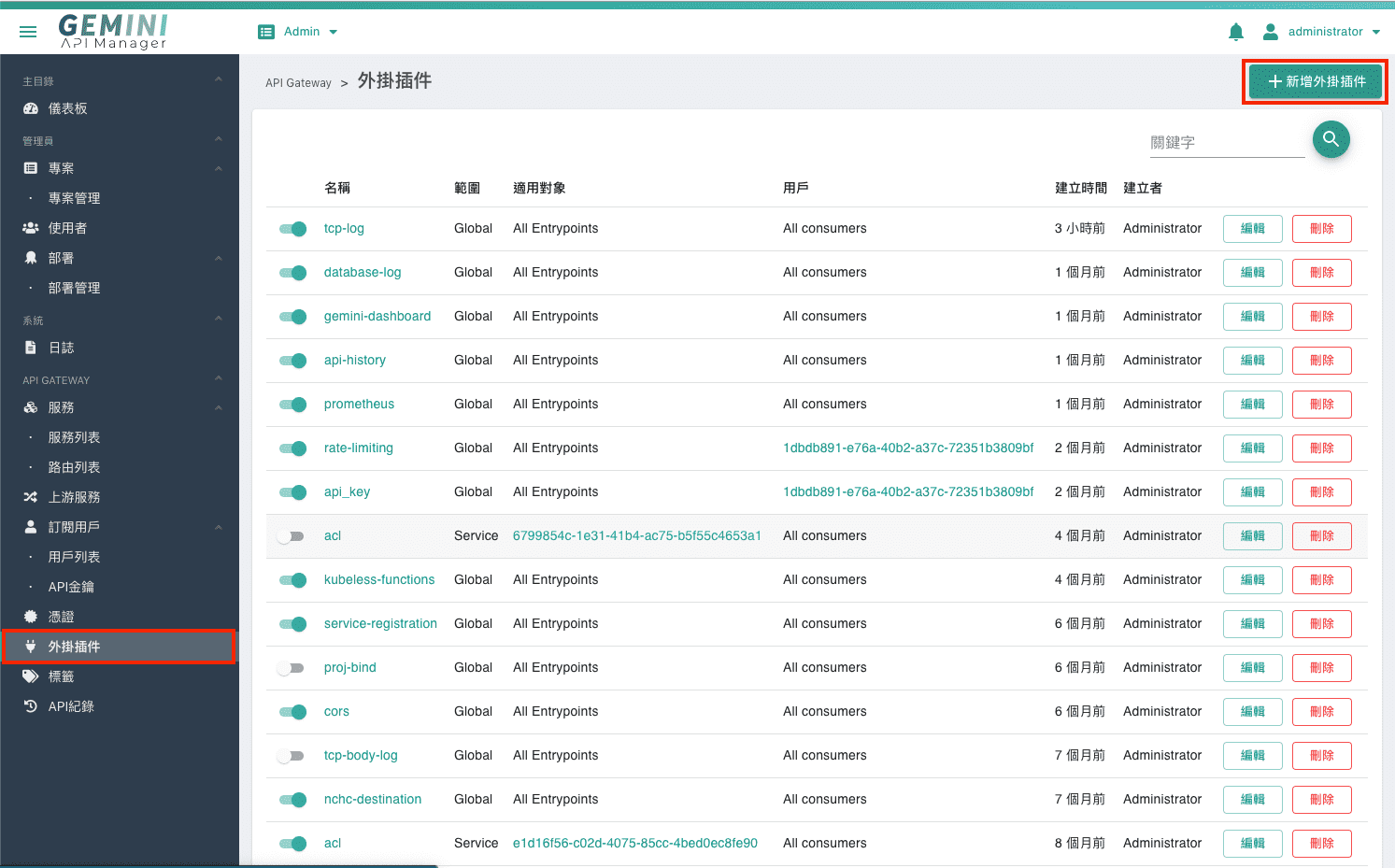
- 點選後,選擇
日誌頁籤,並啟用StatsD,填寫內容參考欄位配置說明,設定成功後,任何請求(不分服務、路由、用戶)的日誌都會發送到所配置的StatsD遠端主機上。
在服務端上啟用插件#
- 從網站左邊Menu中
服務 > 服務列表頁面中,選擇要啟用此插件的服務,假設為google,點選對應的編輯按鈕:
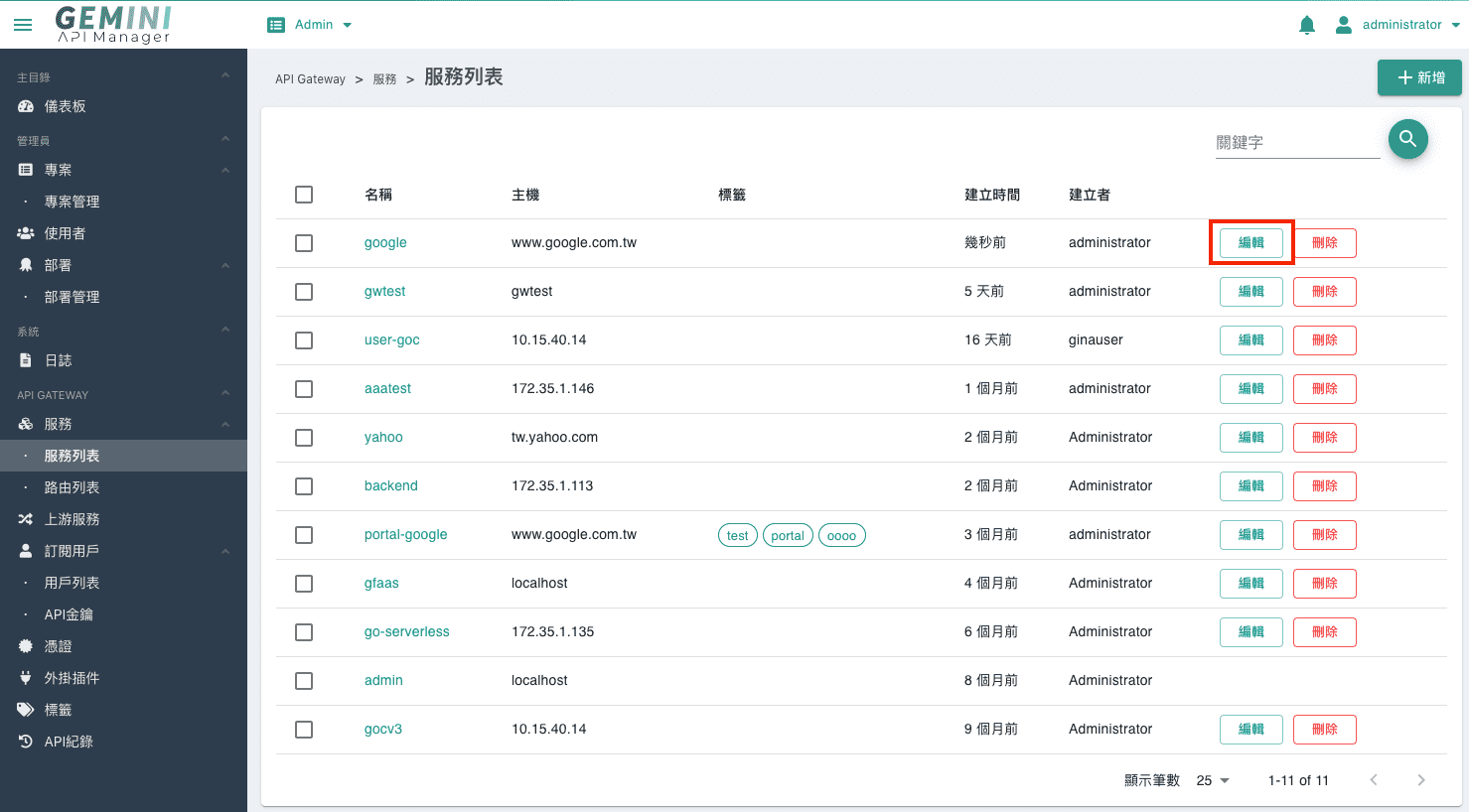
- 在編輯畫面中,點選上方的
外掛插件頁籤,再點選頁籤內容上方的新增外掛插件按鈕:
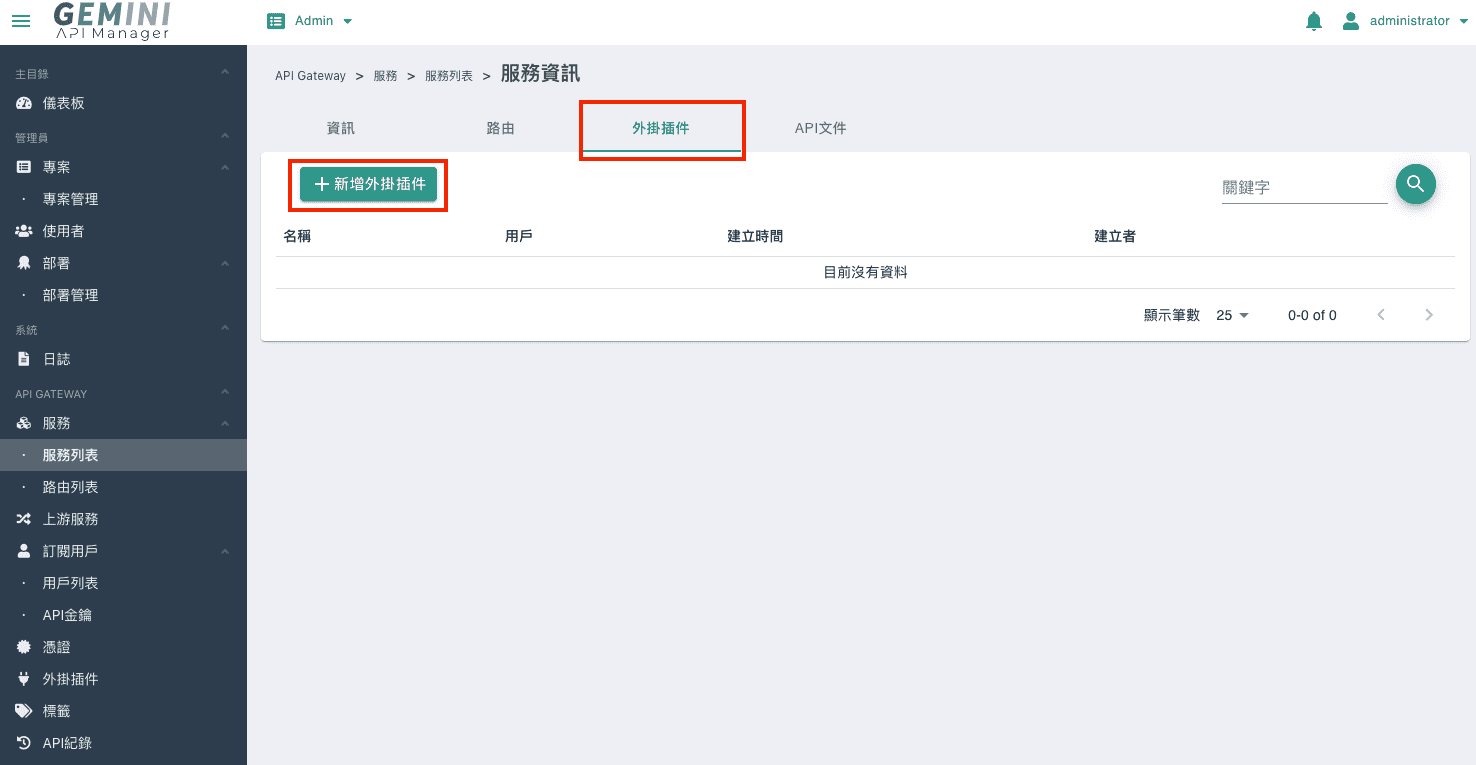
點選後,選擇 日誌 頁籤,並啟用StatsD,填寫內容參考欄位配置說明,設定成功後,僅有此服務(範例為google)請求的日誌會發送到所配置的StatsD遠端主機上。
在路由端上啟用插件#
可以由兩種方式來選擇路由,並啟用插件:
方式一:路由列表#
- 從網站左邊Menu中
服務 > 路由列表頁面中,選擇要啟用此插件的路由,假設為google,點選對應的編輯按鈕 :
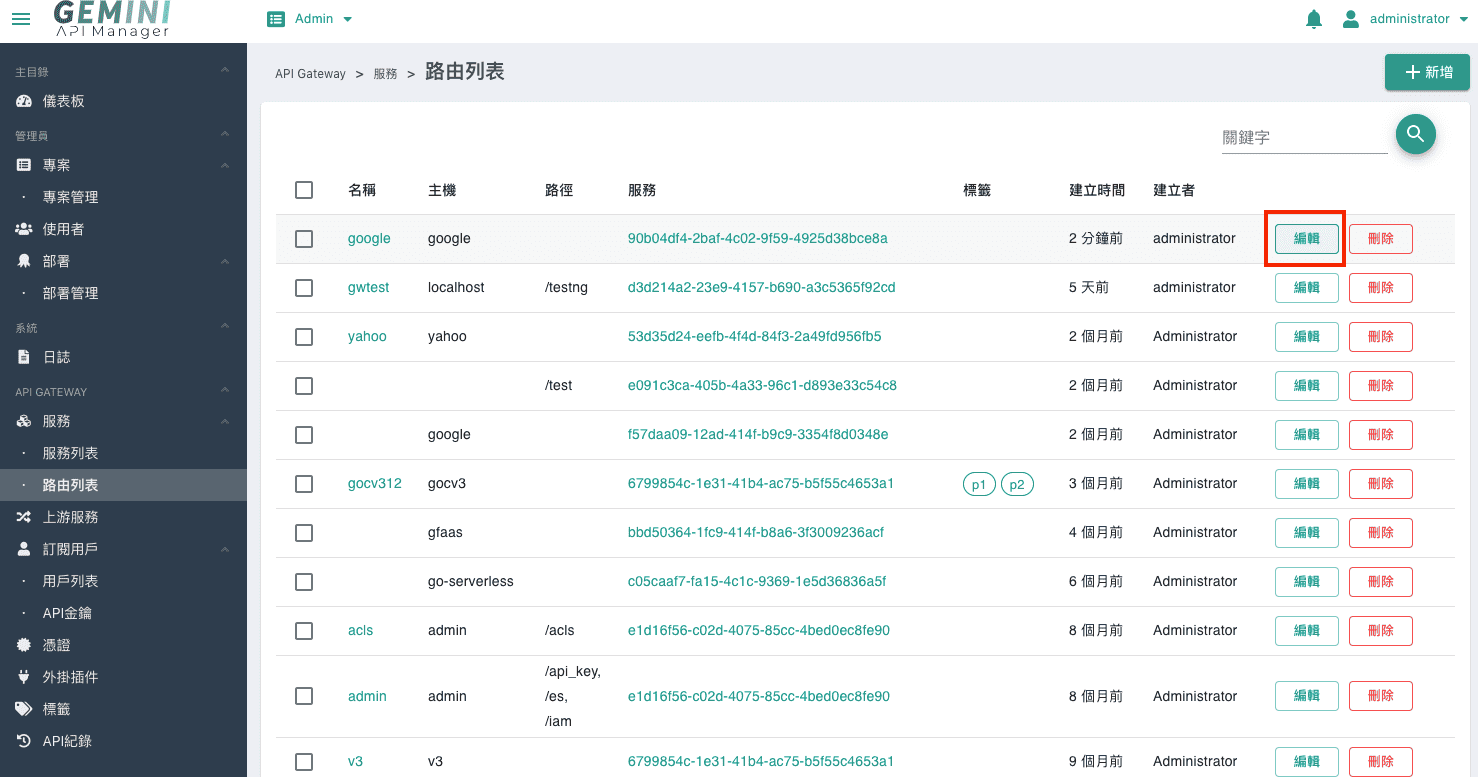
方式二:服務 > 服務列表 > 路由列表#
- 從網站左邊Menu中
服務 > 服務列表頁面中,選擇要啟用此插件的路由 所屬之服務(假設為google),點選對應的編輯按鈕。
在編輯畫面中,點選上方的 路由 頁籤,選擇要啟用此插件的路由(假設為google),點選對應的編輯按鈕:
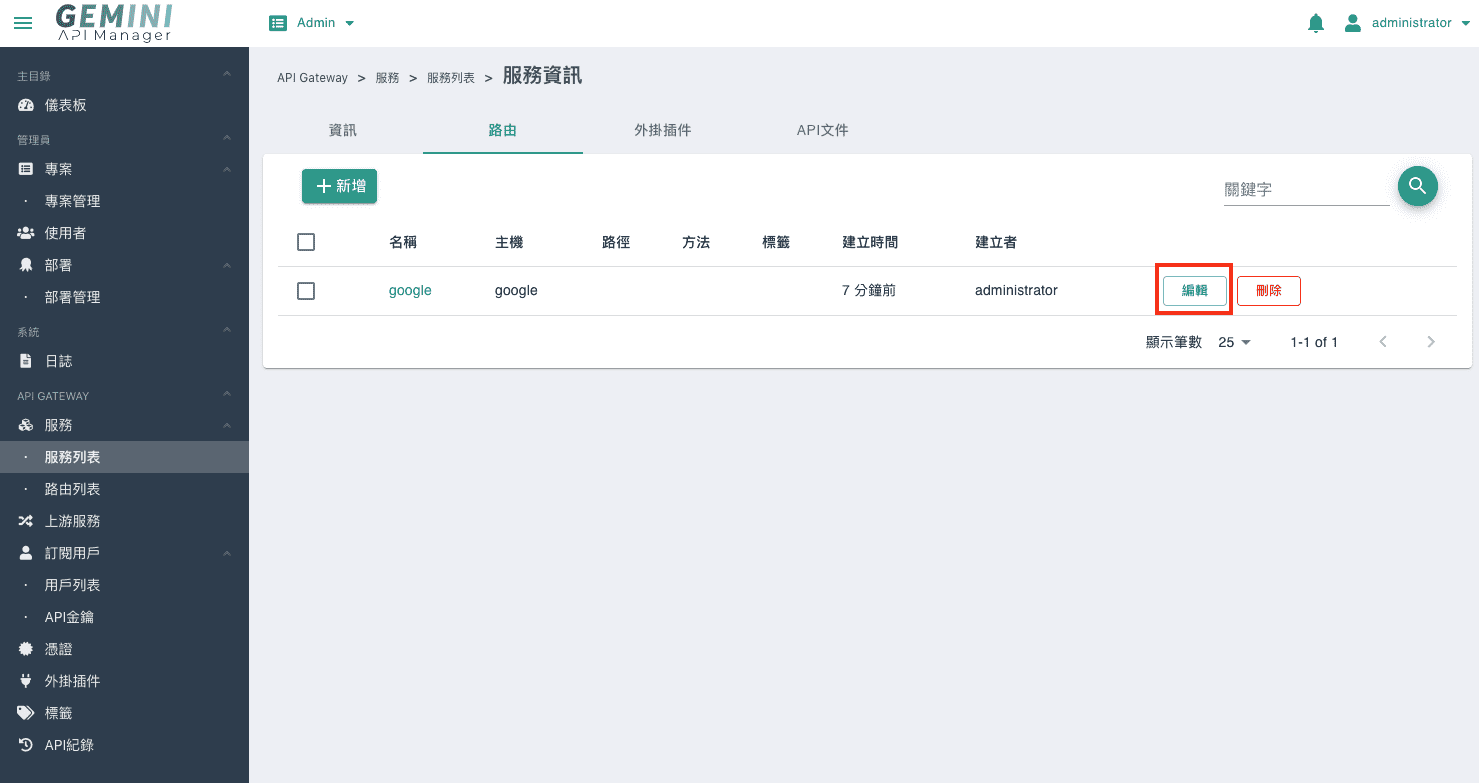
- 承第1步,點擊上述兩種方式之一的編輯按鈕後,在編輯畫面中,點選上方的
外掛插件頁籤,再點選頁籤內容上方的新增外掛插件按鈕:
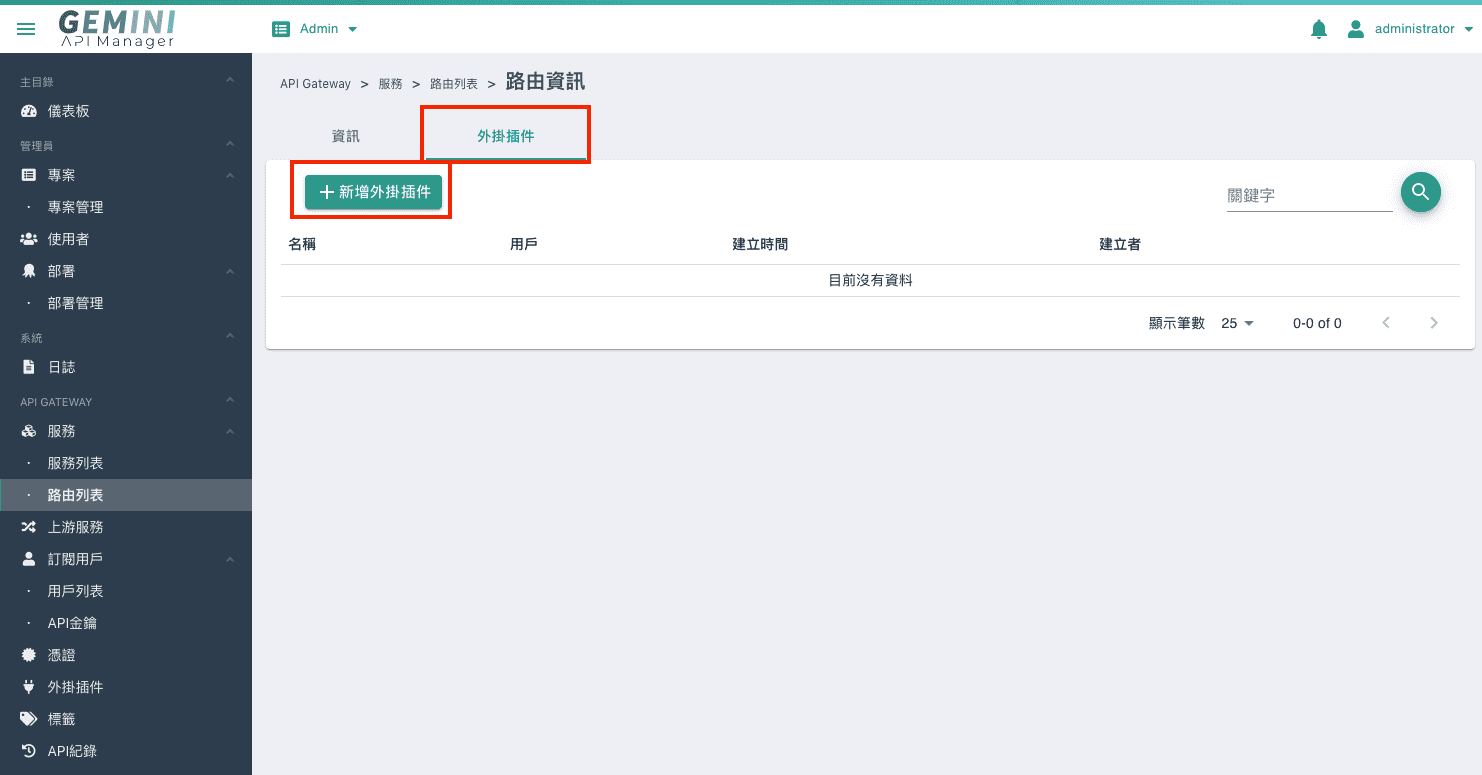
點選新增外掛插件 按鈕後,選擇 日誌 頁籤,並啟用StatsD,填寫內容參考欄位配置說明,設定成功後,僅有此路由(範例為google)請求的日誌會發送到所配置的StatsD遠端主機上。
在用戶端上啟用插件#
- 從網站左邊Menu中
訂閱用戶 > 用戶列表頁面中,選擇要啟用此插件的用戶,假設為portaladmin,點選對應的編輯按鈕 :
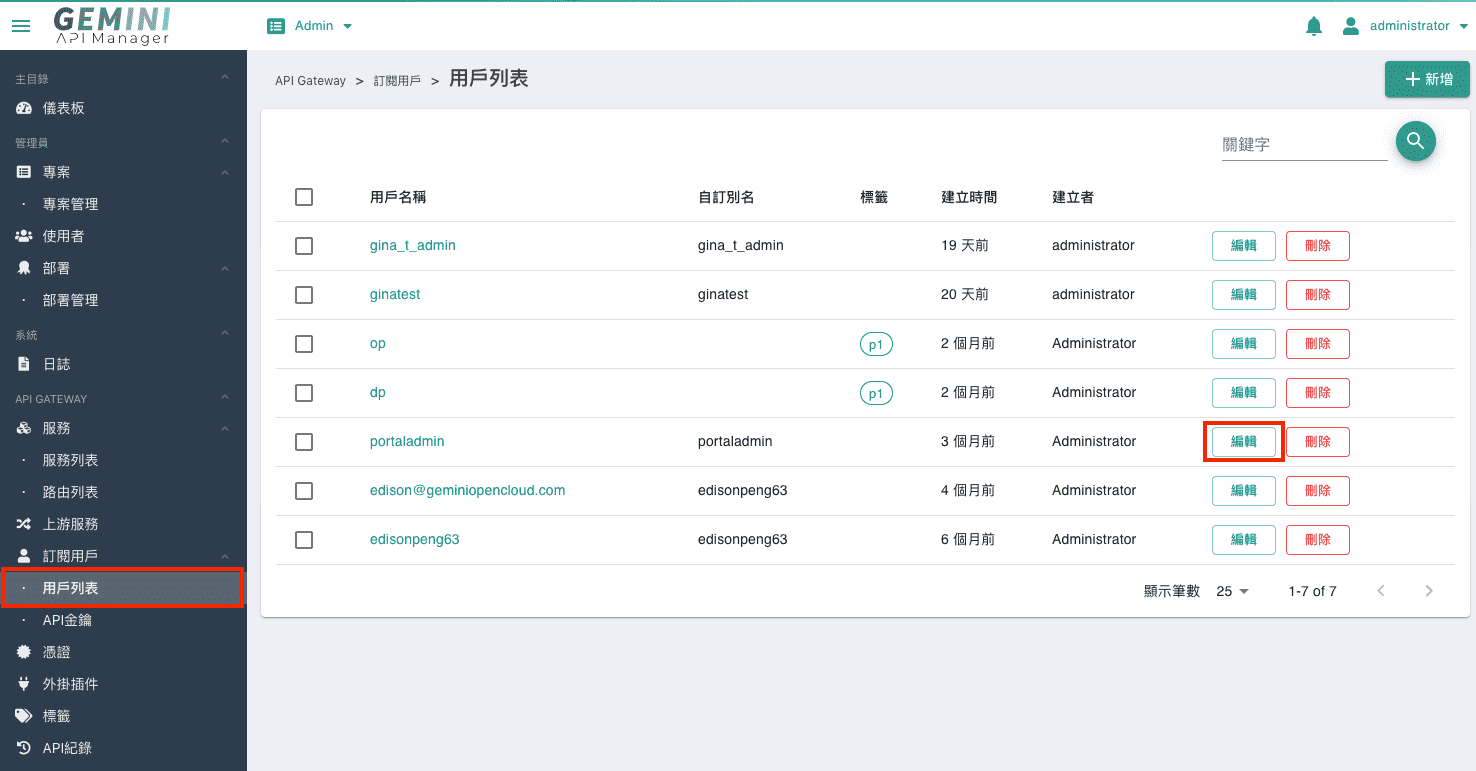
- 在編輯畫面中,點選上方的
外掛插件頁籤,再點選頁籤內容上方的新增外掛插件按鈕:
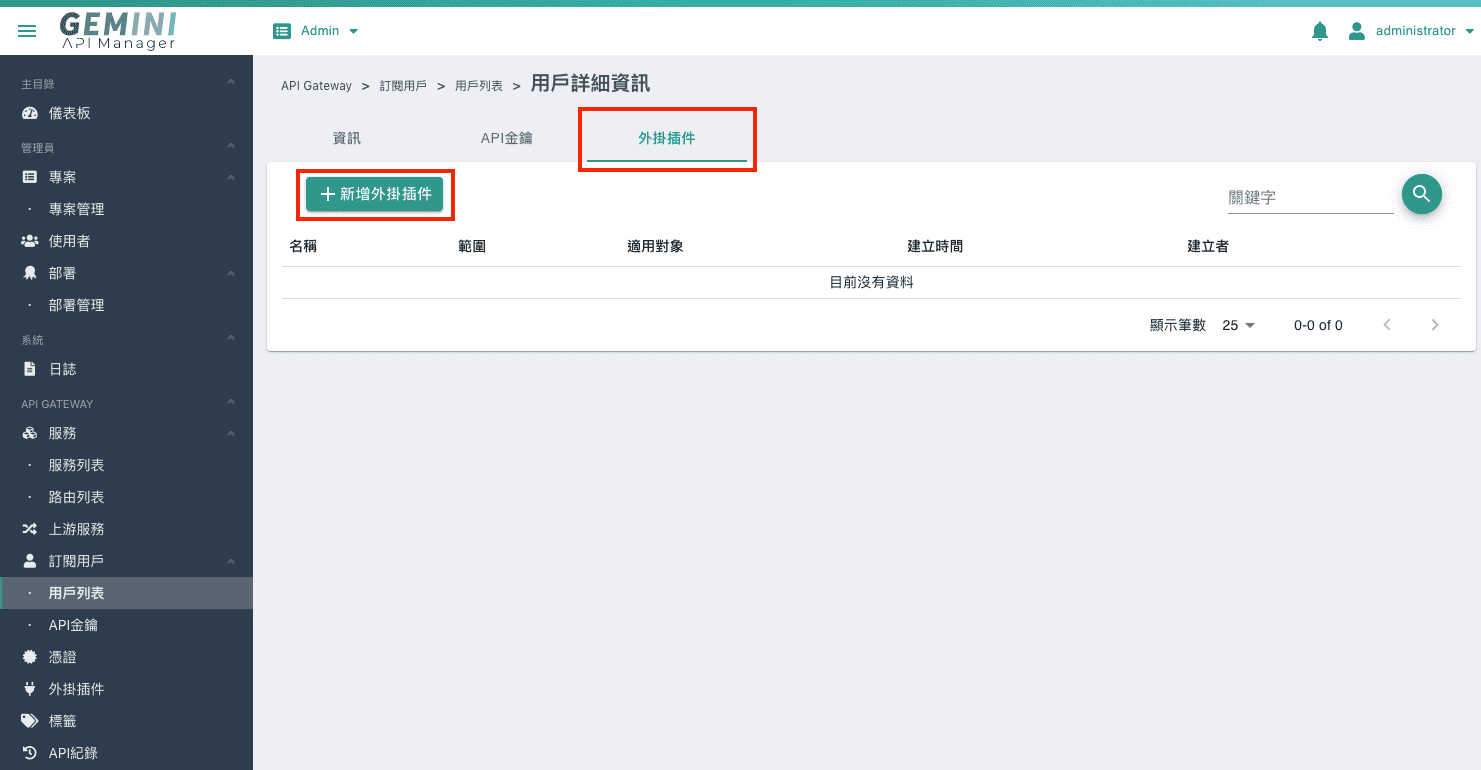
點選後,選擇 日誌 頁籤,並啟用StatsD,填寫內容參考欄位配置說明,設定成功後,僅有此用戶(範例為portaladmin)請求的日誌會發送到所配置的StatsD遠端主機上。
驗證#
啟用插件後,並設定對應指標(metrics),透過API Manager去呼叫服務後,再登入StatsD的服務頁面,即可看到如下圖的資料: