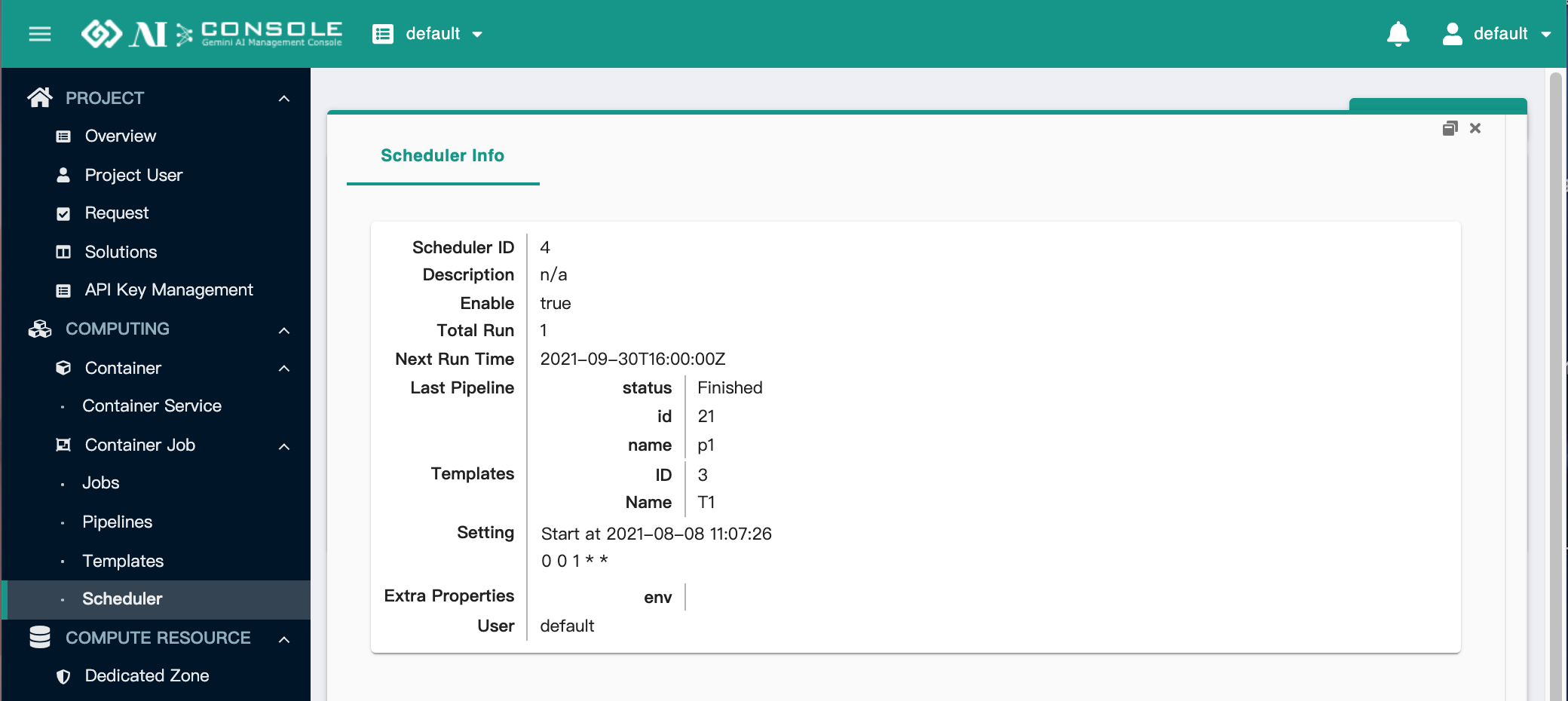計算(Computing)
計算 (Computing) 之下為建立計算資源的功能,分別於接下來的小節詳細說明。
容器服務 (Container Service)#
這一頁可管理 容器服務 (Container Service),包括新增刪除等。下圖是專案管理員身份,因此右上角會有 批次建立容器服務 (Batch Create Contaienr Service) 與 建立容器服務 (Create Container Service) 按鈕。若為專案使用者身份,且 自助服務 (Self-Service) 權限為停用狀態時,僅會顯示 申請服務開通 (Request Service) 按鈕。
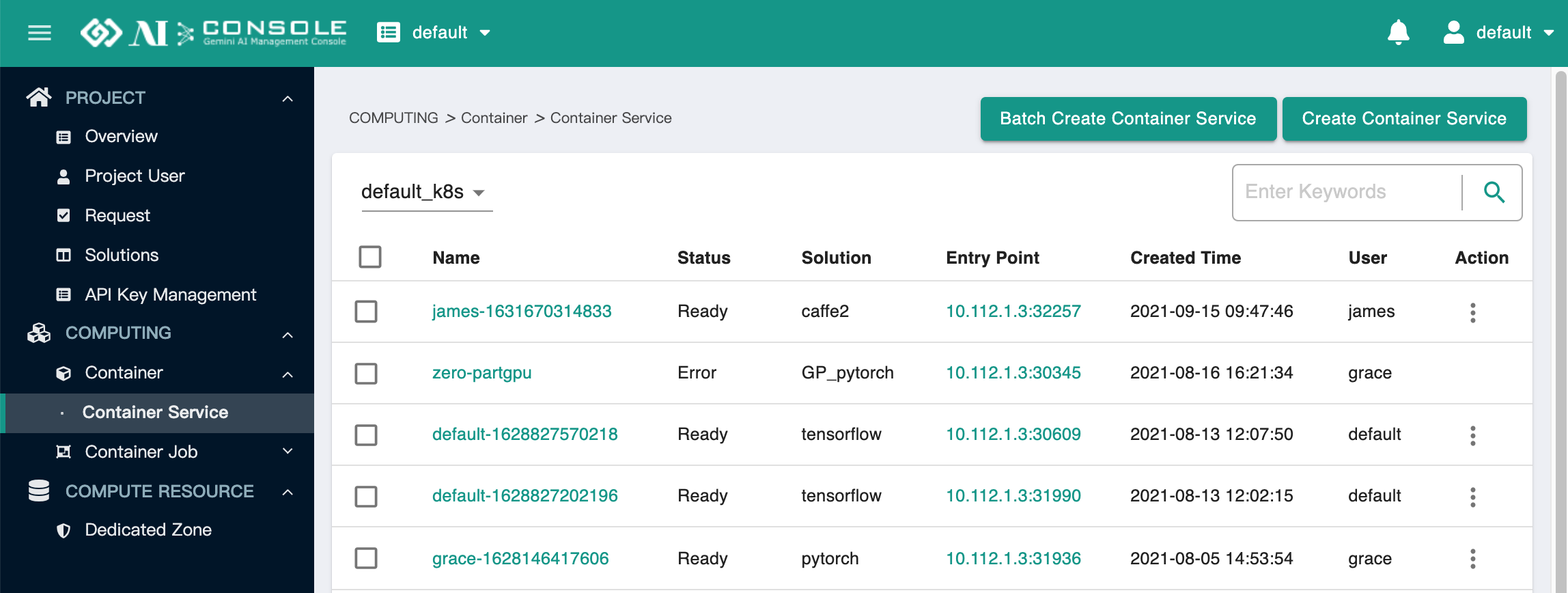
建立容器服務 (Create Container Service):使用者可以點擊右上角的
建立容器服務 (Create Container Service)。Step 1:選擇一個解決方案,若要使用
GPU Partitioning功能,請選擇帶有for-partition名稱的解決方案。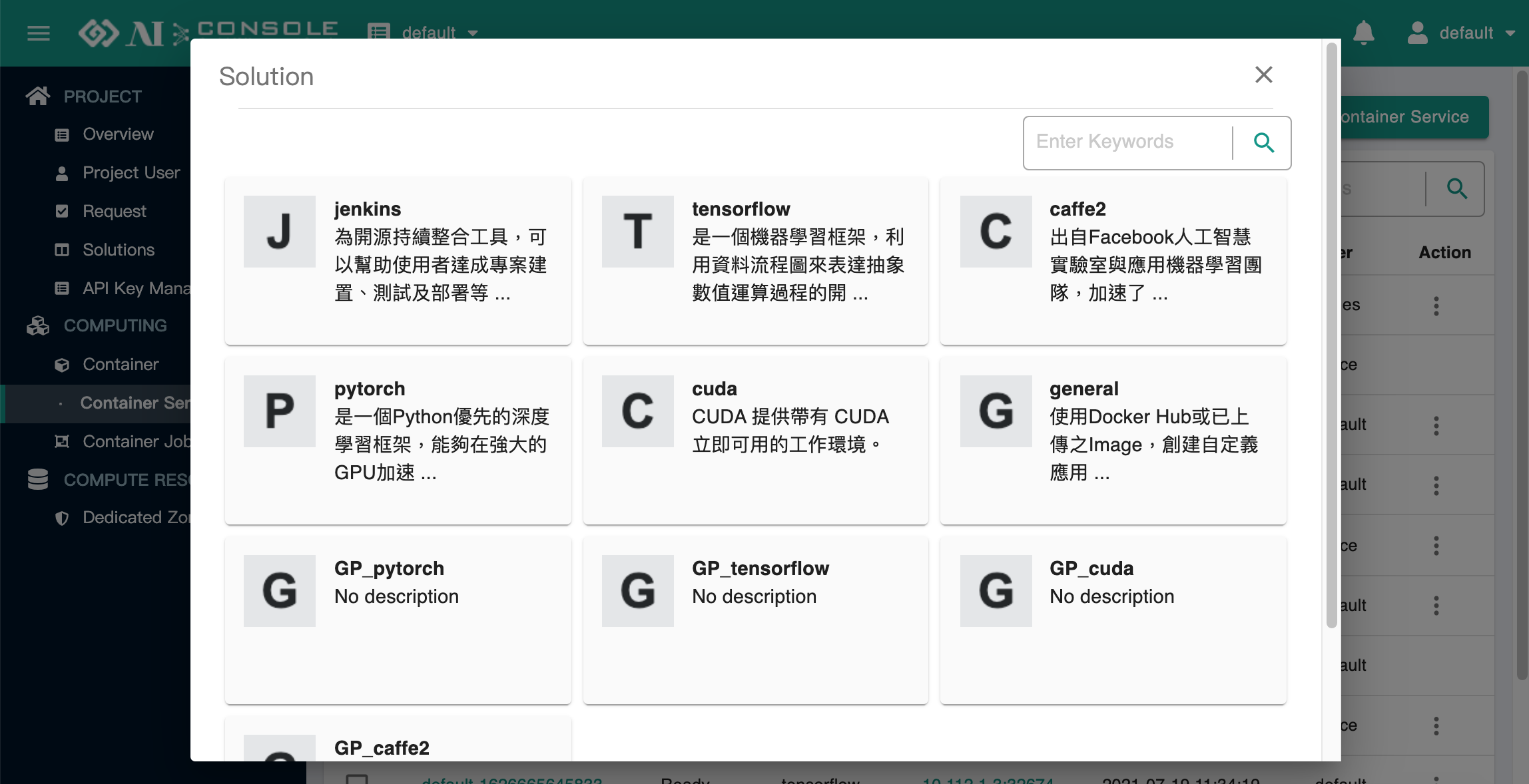
Step 2:填入建立容器服務的相關資訊,根據不同的解決方案,會需要填入輸入不同的參數。
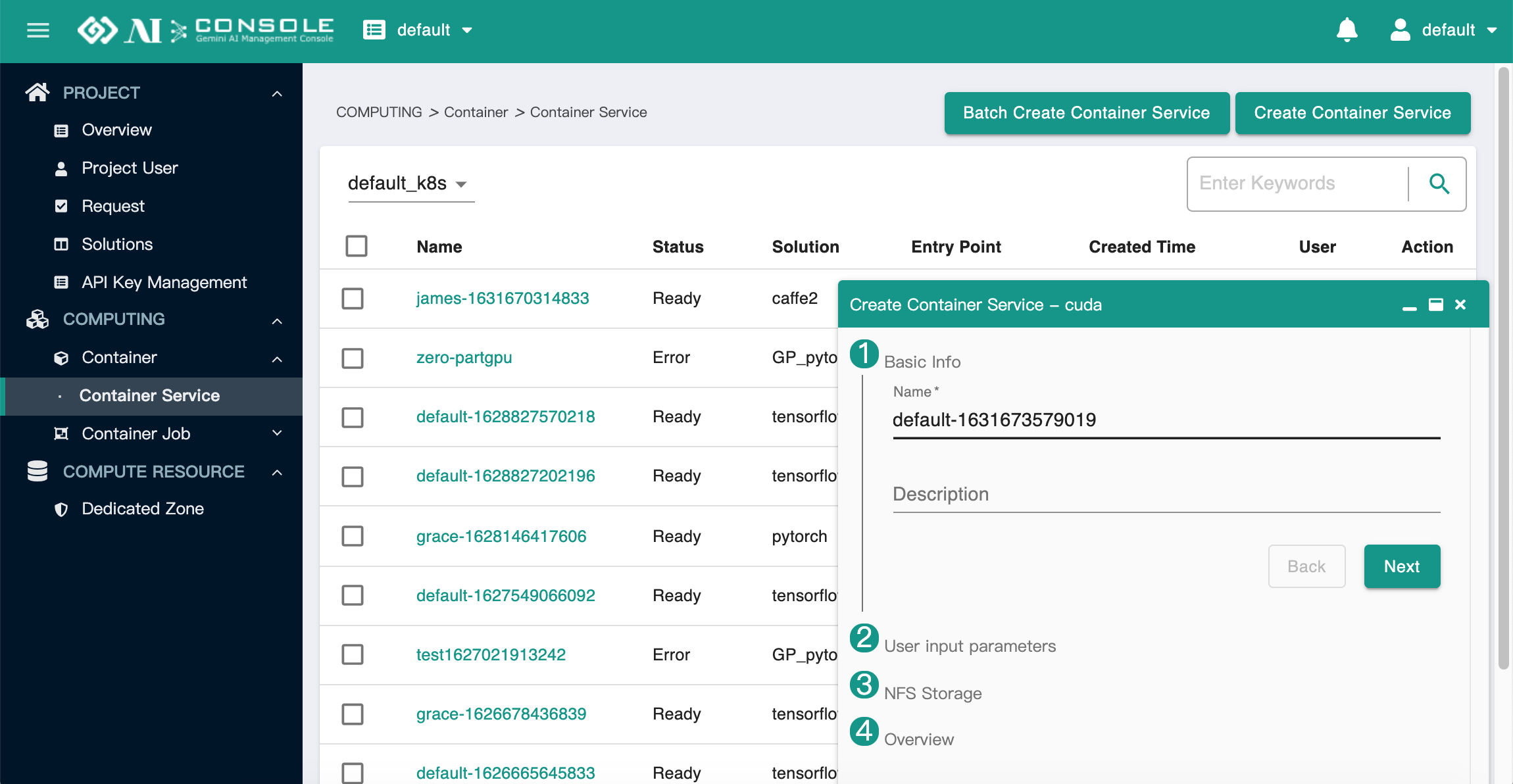
Step 3:填寫完畢可以在最後一步的
總覽 (Overview)查看填寫的內容。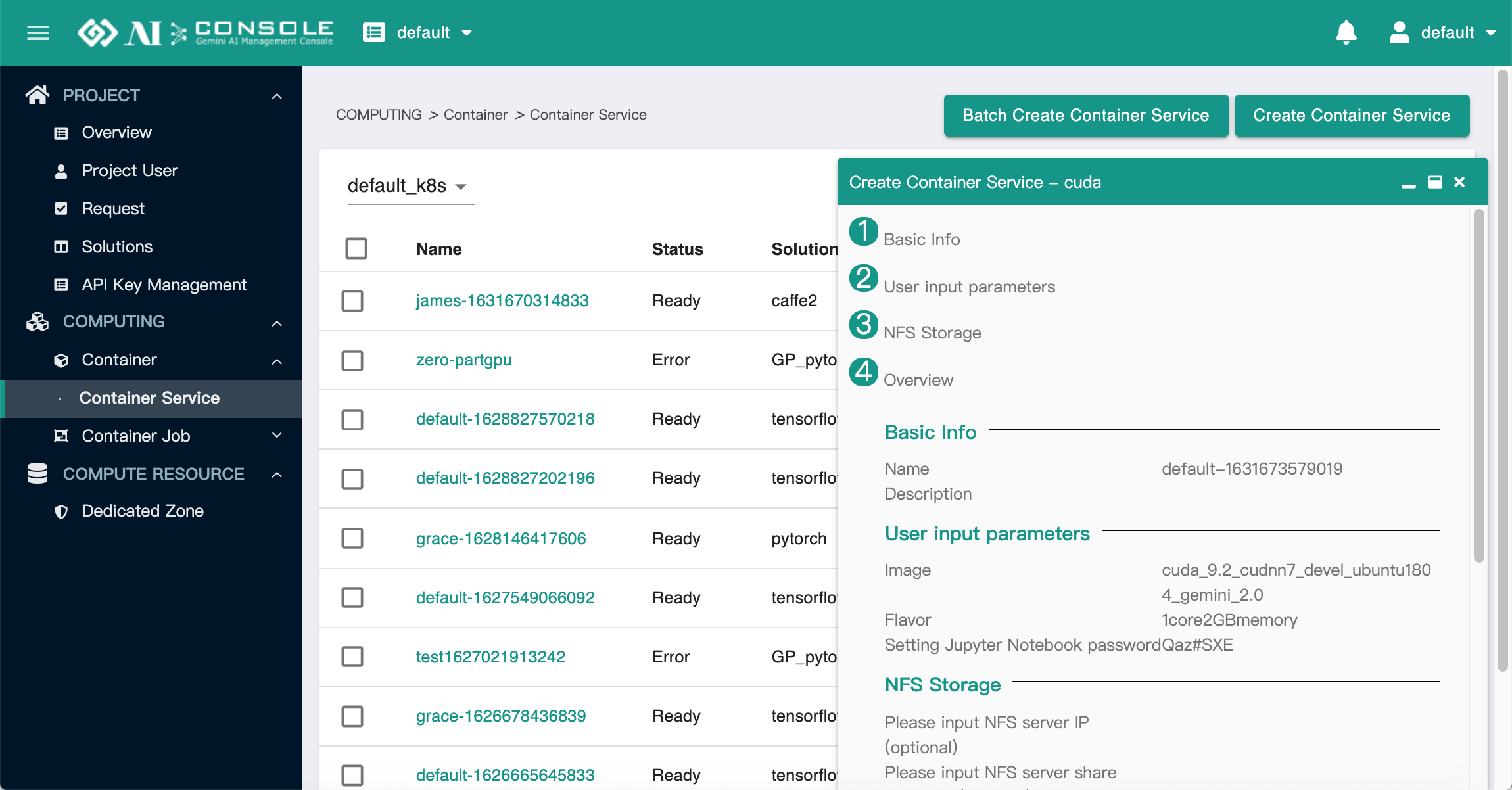
總覽當中的
Quota (Usage/Total)欄位,可以查看建立這個容器服務後,該專案的總資源使用量為何,若專案資源不足,會以紅色字呈現。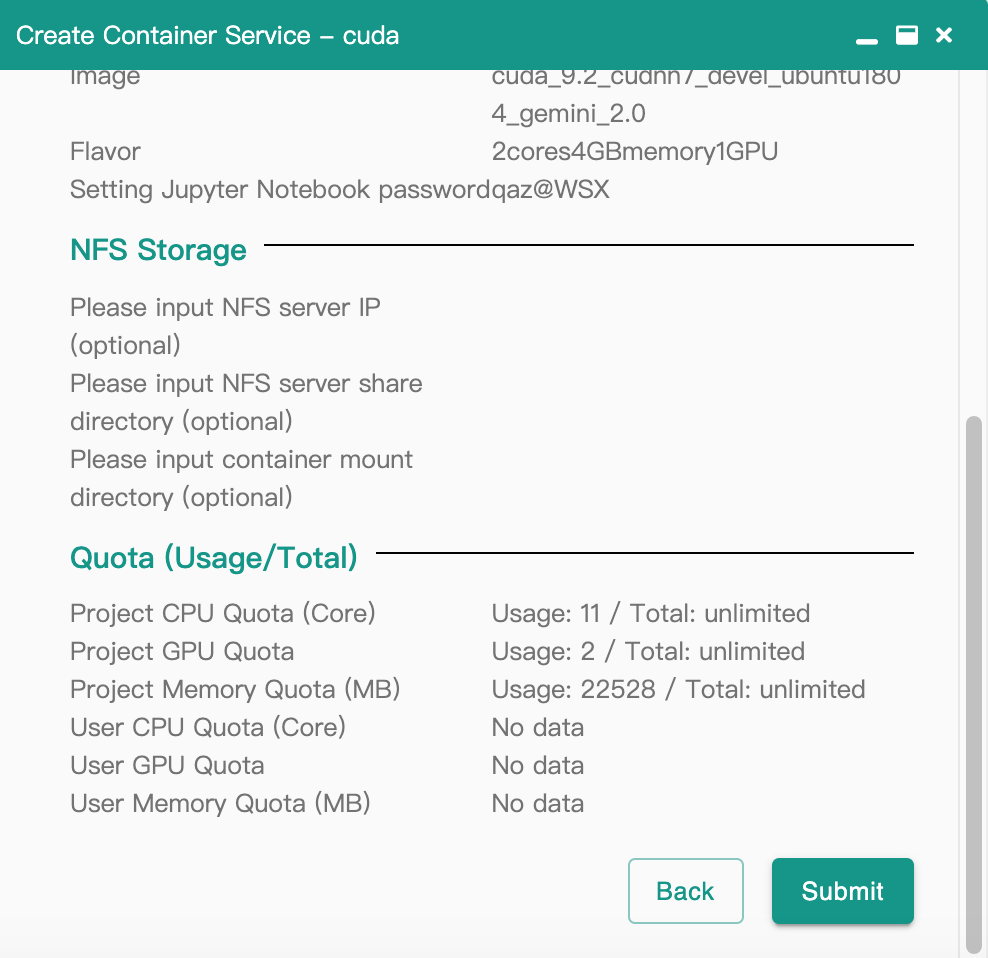
Step 4:填完後點擊
Submit建立,可以在該頁面看到新建立的容器服務。
申請服務開通 (Request Service):若專案使用者的 自助服務 (Self-Service) 為停用狀態時,在容器服務頁面的右上角會顯示
申請服務開通 (Request Service)來建立容器服務,並且需要等待專案管理員在 專案服務申請 (Request) 頁面進行核准。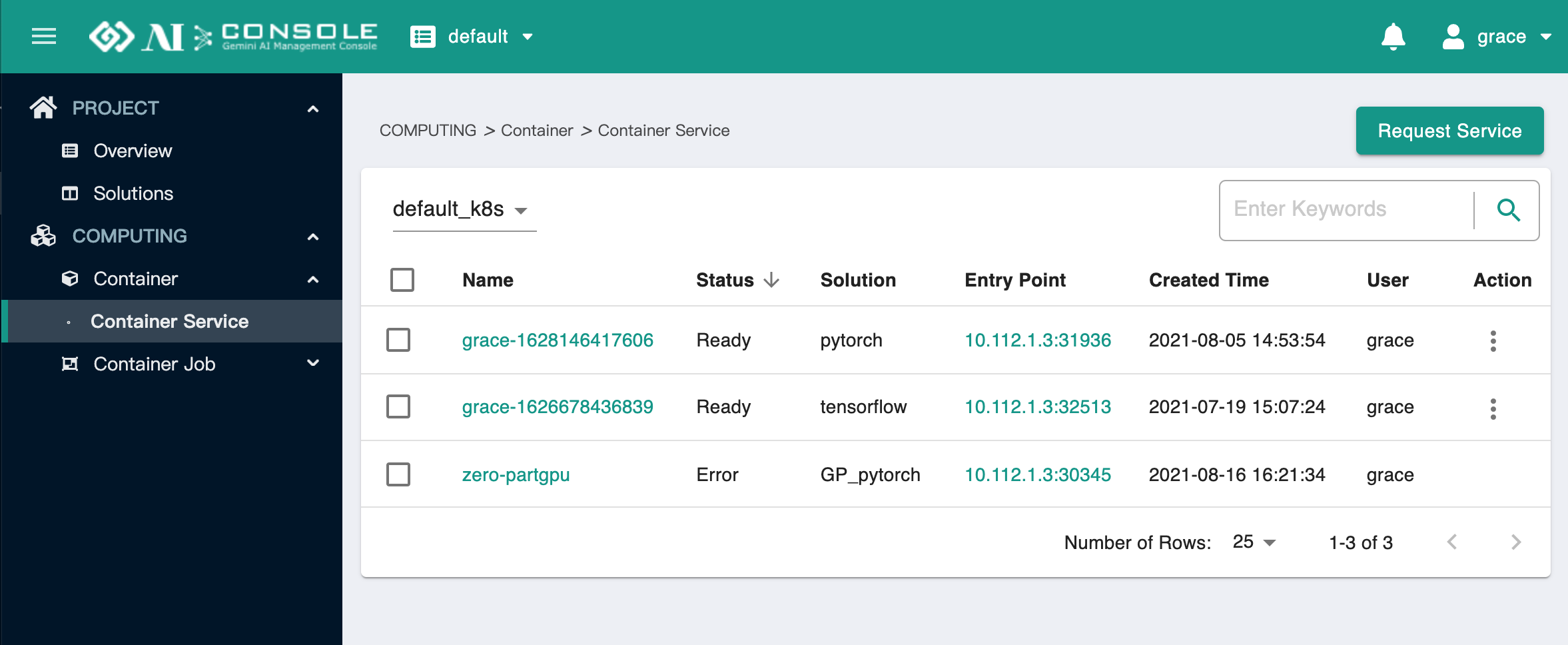
批次建立容器服務 (Batch Create Contaienr Service):專案管理員 (Project Admin) 可以點擊
批次建立容器服務 (Batch Create Container Site),一次幫多個使用者建立容器服務。除了需要額外選擇使用者 (Select User)之外,其餘步驟皆與建立容器服務 (Create Container Service)相同。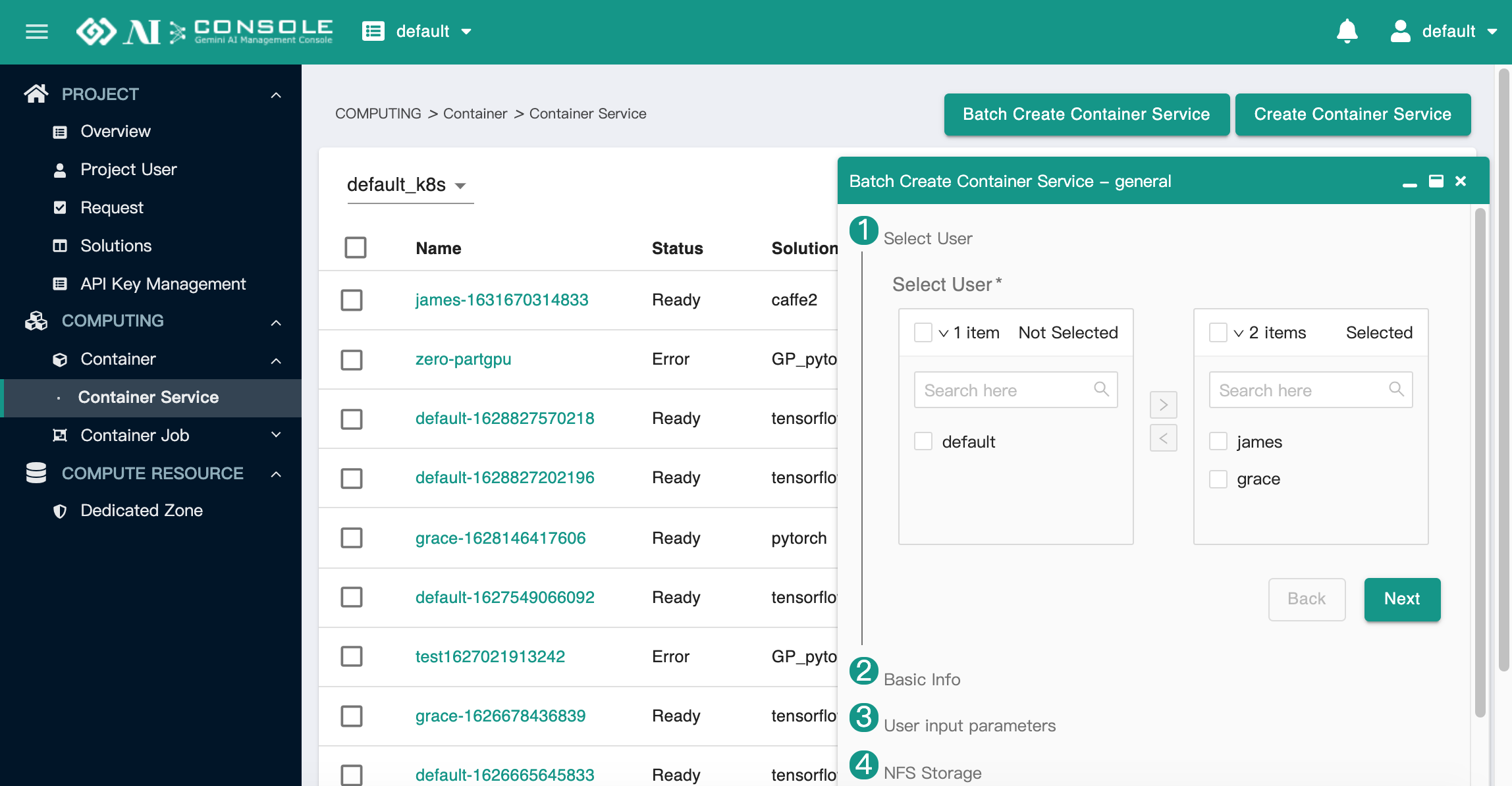
瀏覽容器服務:點選容器服務名稱,可以查看更多資訊。專案管理員可以查看該專案底下所有使用者建立的容器服務,而專案使用者僅能查看自己建立的容器服務。以下分別說明詳細資訊內容:
服務詳細資訊 (Service Info):顯示服務狀態,以及可以使用的
Public IP、SSH資訊。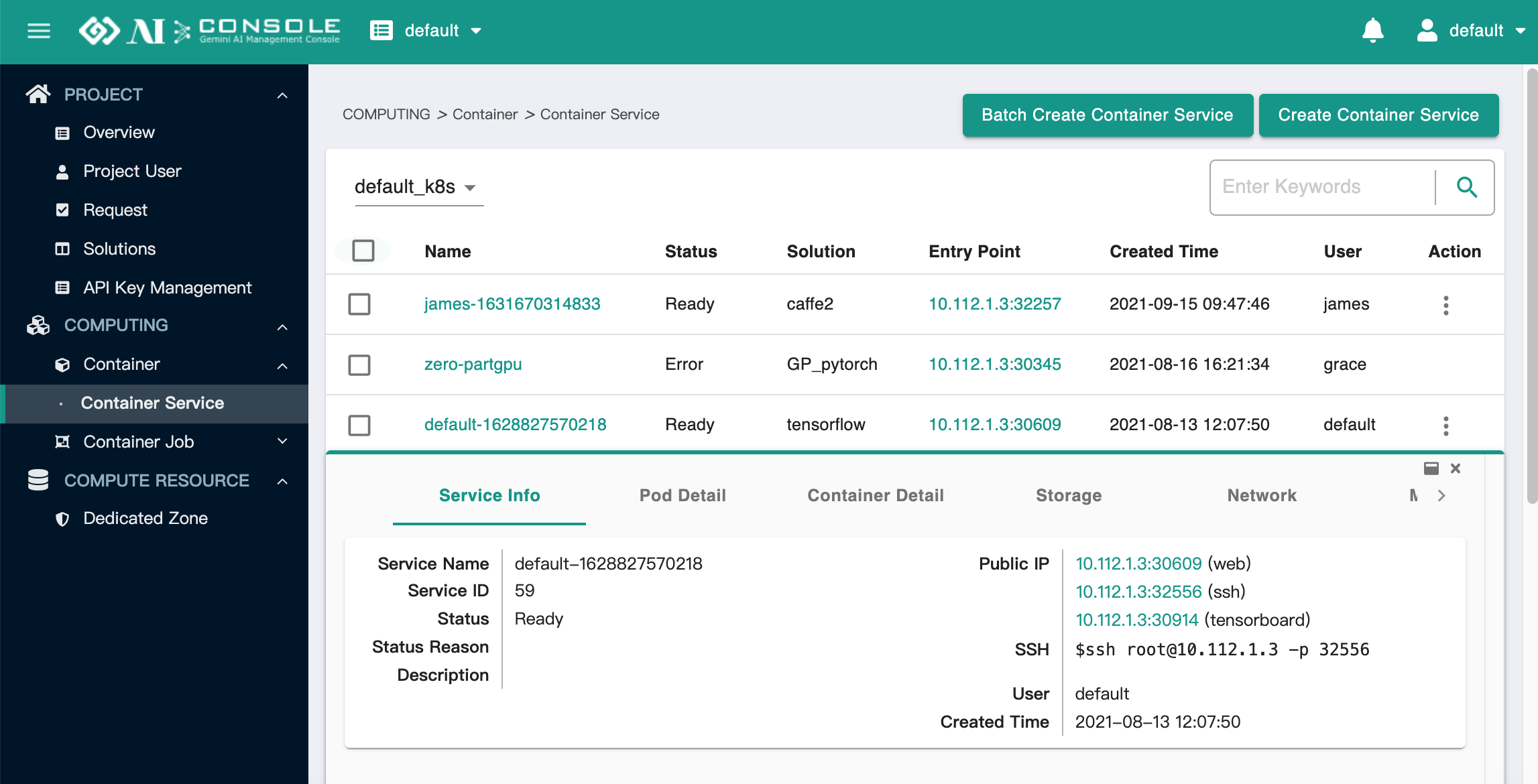
Pod 詳細資訊 (Pod Detail):顯示該服務在 Kubernetes Pod 的詳細資訊,一個 Pod 可能會有多個容器,但 AI Console 內建的解決方案所建立的容器服務,均為一個容器服務僅有一組 Pod,且該 Pod 也僅有一組容器 (Container)。
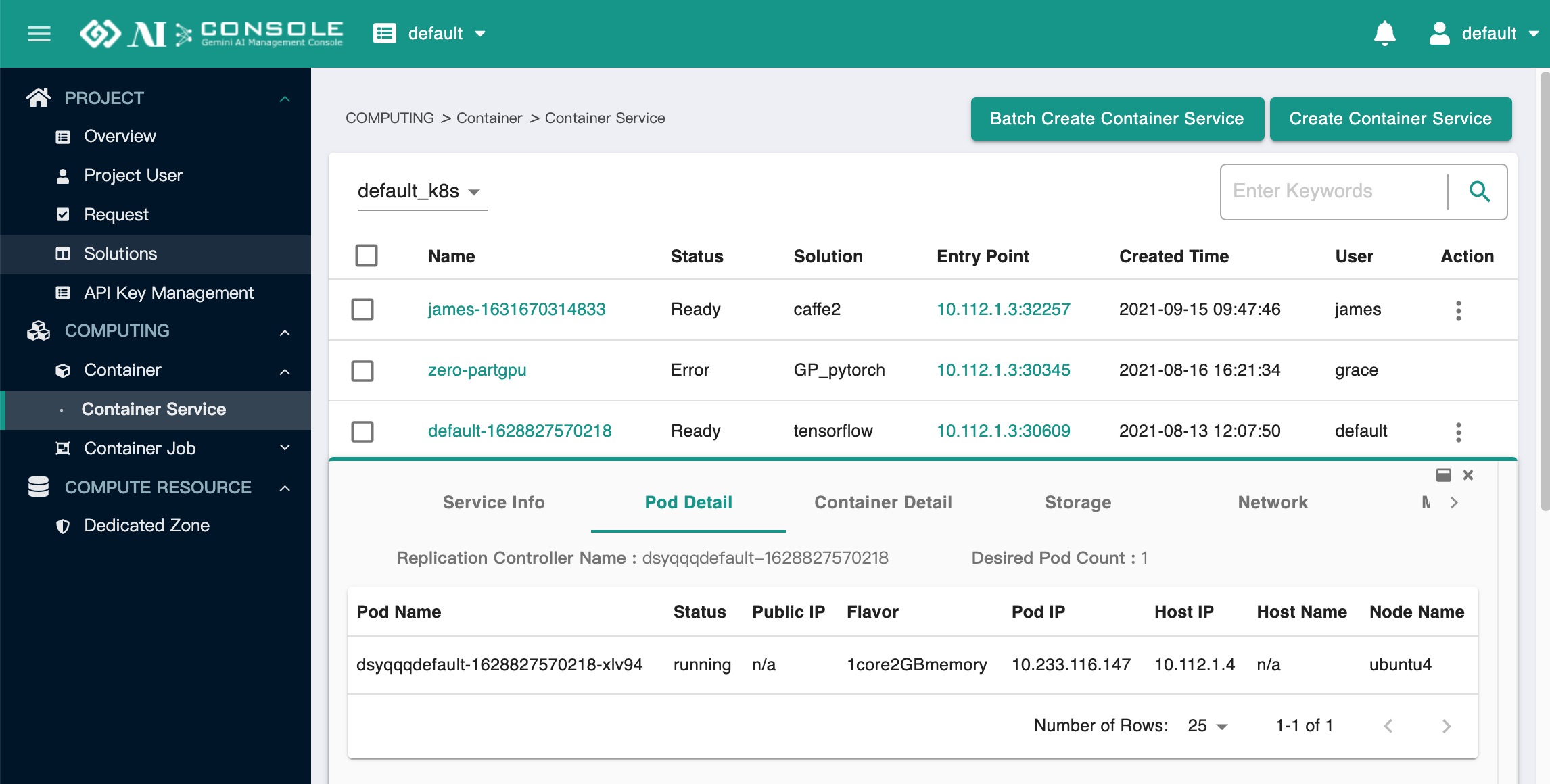
容器詳細資訊 (Container Detail):顯示容器的詳細資訊,包含使用的映像檔 (Image)、使用的 Port 等資訊。
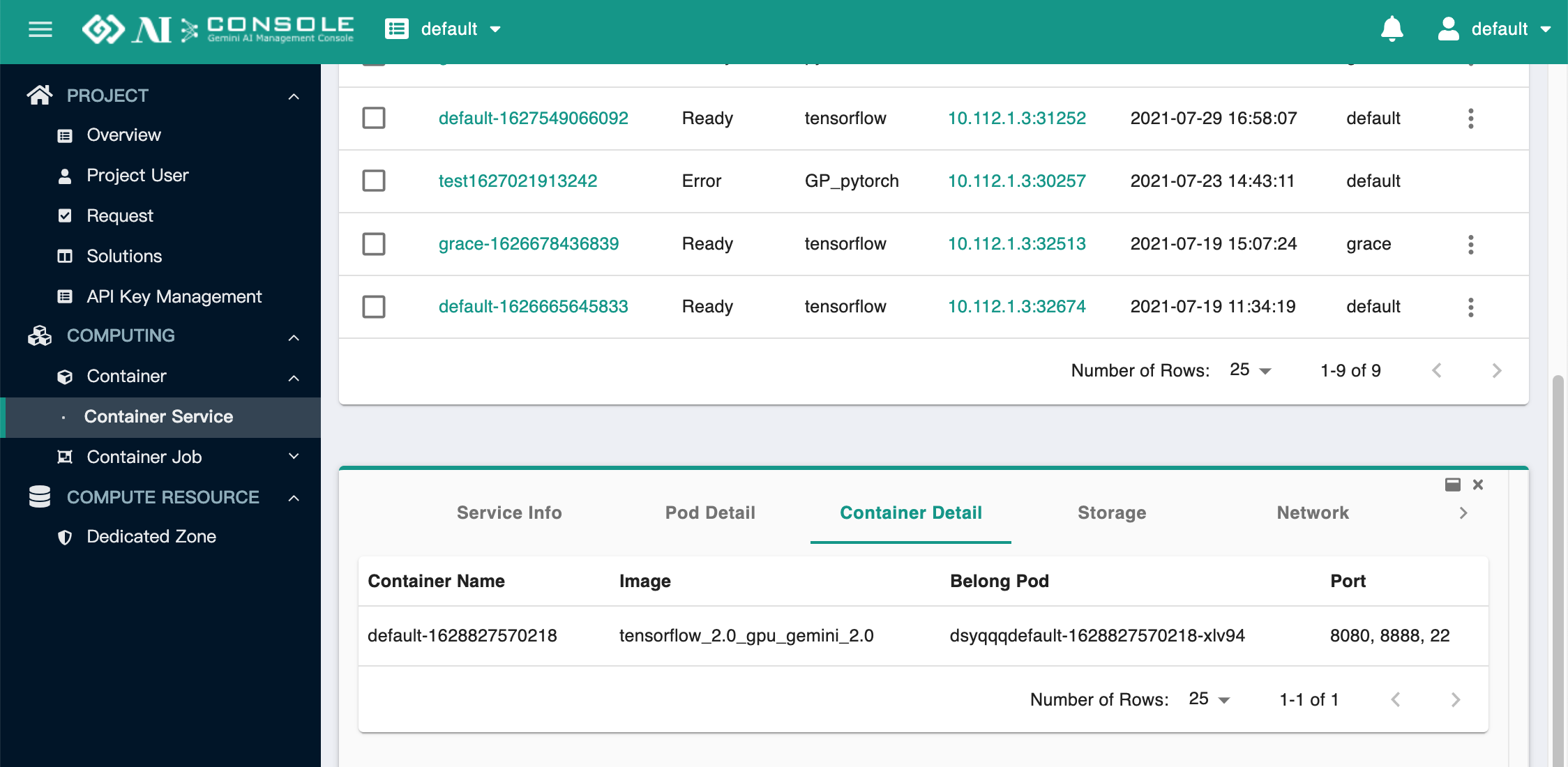
儲存空間 (Storage):顯示容器的儲存空間資訊,若建立容器服務時有給儲存相關設定,則此頁面會呈現該容器下所使用的儲存資訊,包含儲存來源、掛載路徑等。
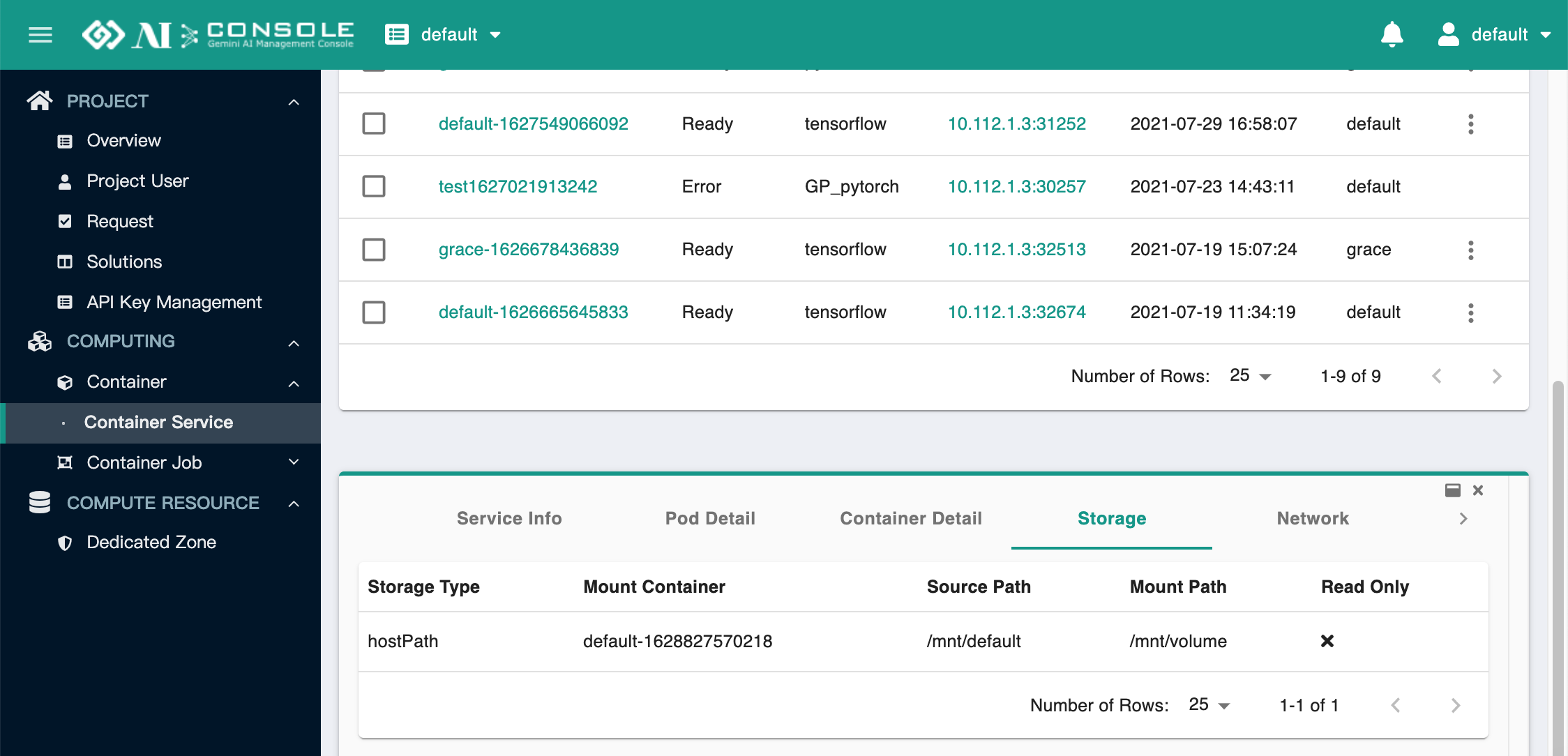
網路 (Network):顯示容器的網路資訊,可瀏覽容器的公有 IP(Public IP)、以及每個 Port 所對應的 NodePort 資訊。註:NodePort 即為使用者直接連線的 Port 號,需搭配群集 IP (Cluster IP)使用。
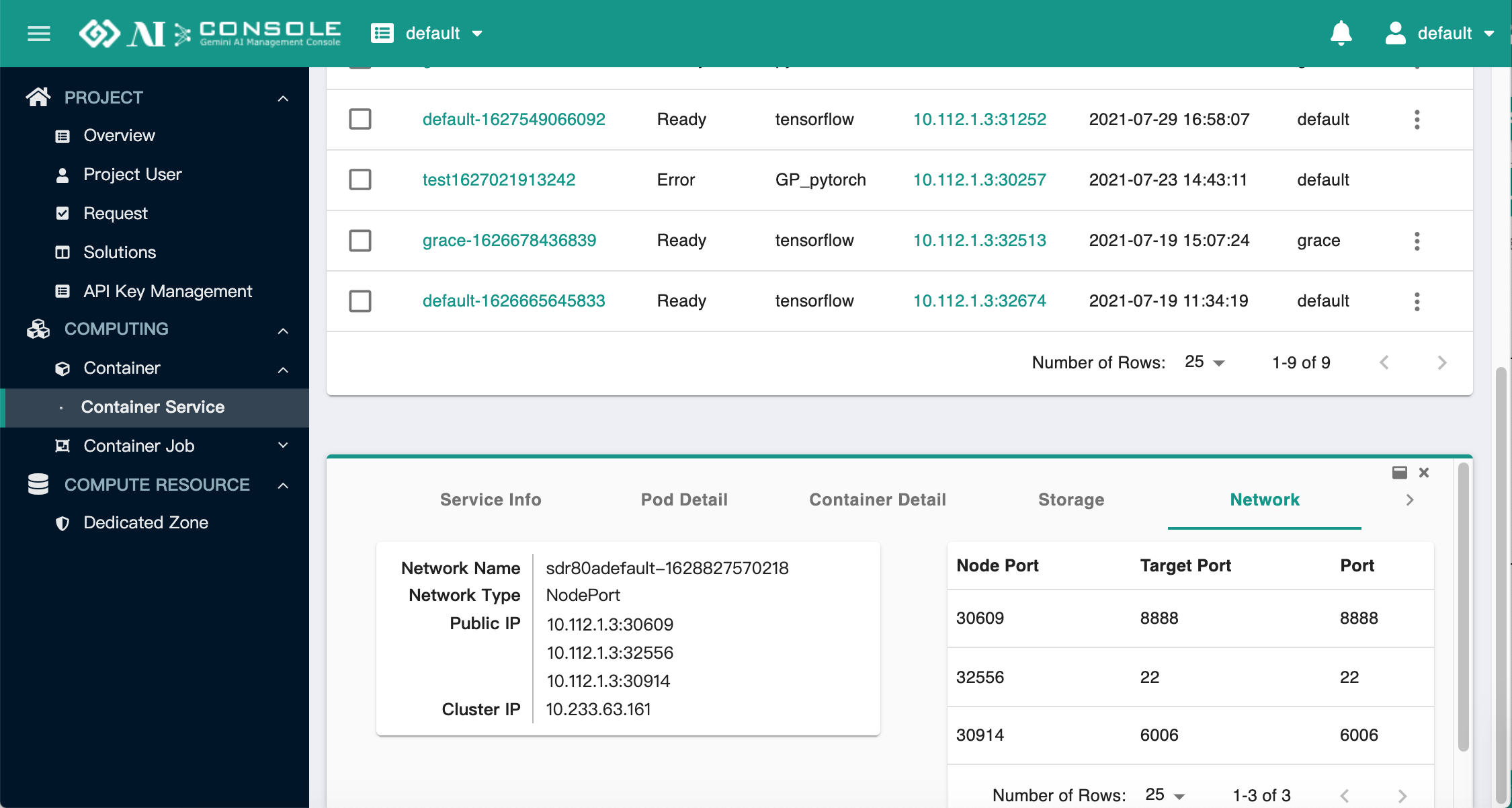
監控 (Monitoring):顯示
GPU、CPU、Memory、硬碟讀取/寫入、網路輸出/輸入的使用率。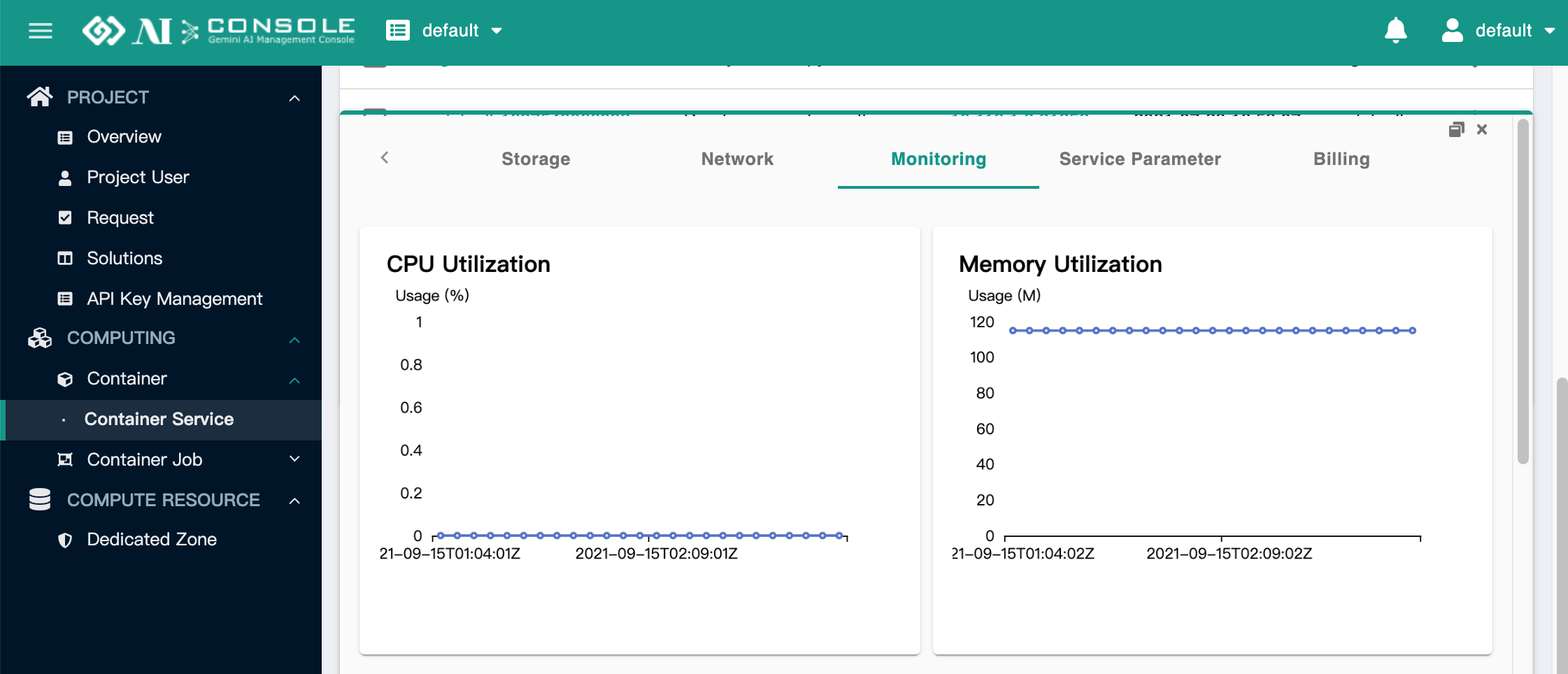
服務參數 (Service Parameter):此頁面統整呈現建立此容器服務時所設定的參數,依照不同的解決方案,會顯示不同的欄位。
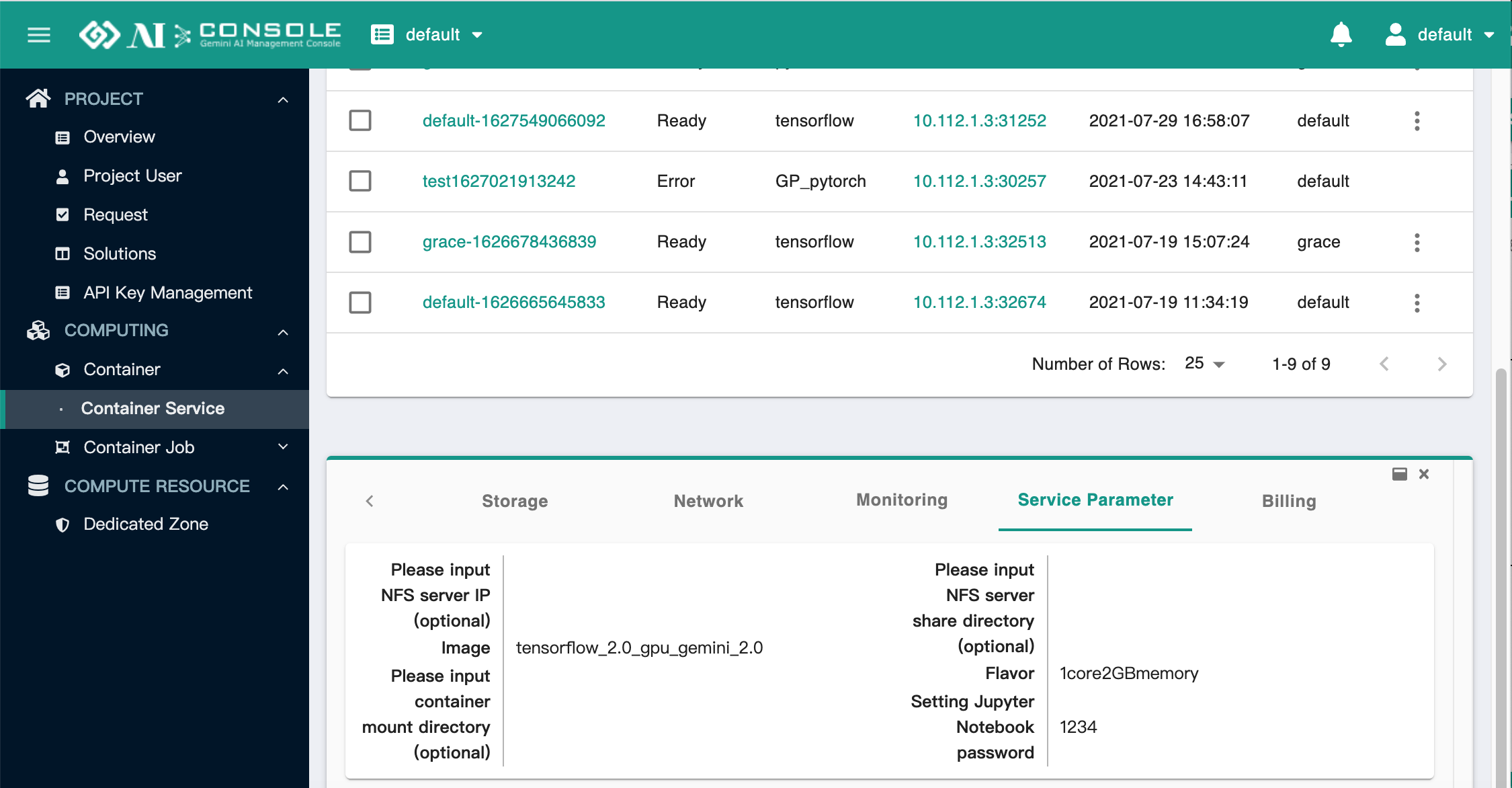
帳單 (Billing):此畫面顯示該容器服務所使用資源的費用,依建立容器服飾時選擇的平台 (Platform) 與規格 (Flavor),最後收費價錢也不同。
註:系統管理員可在 平台管理 (Platform Management) 設定計價資訊。
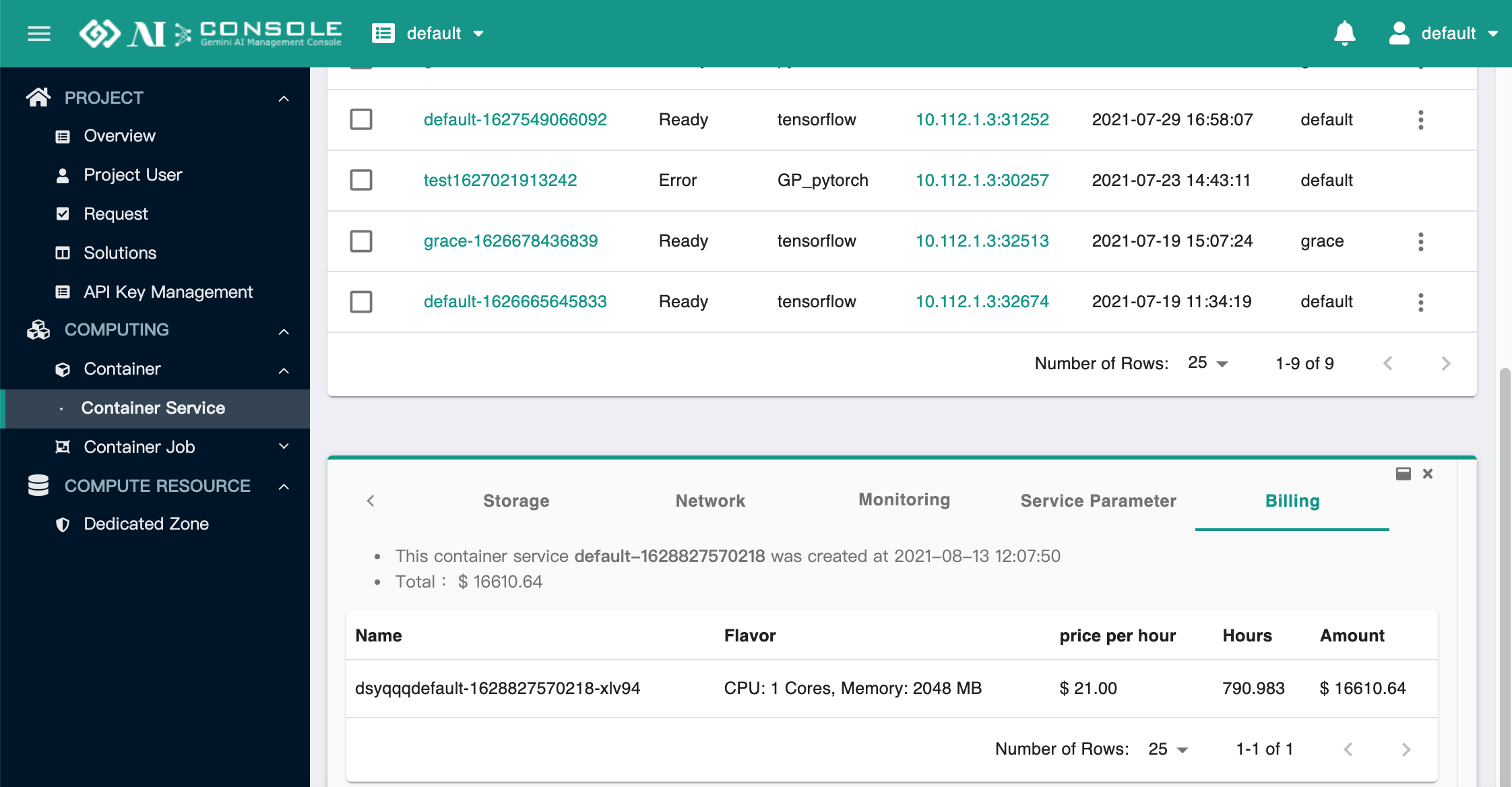
容器任務 (Container Job)#
以下將說明 容器任務 (Container Job) 的相關操作說明,關於容器工作底下各特色的關係說明,可參考管理者操作手冊 容器任務 (Container Job) 說明。
工作 (Jobs)#
此頁面可以看到所有的 工作 (Jobs),包含 管線 (Pipeline) 執行過程所產生的工作。
欄位說明:由於 Job 列表相關欄位較多,以下分別說明各欄位內容:
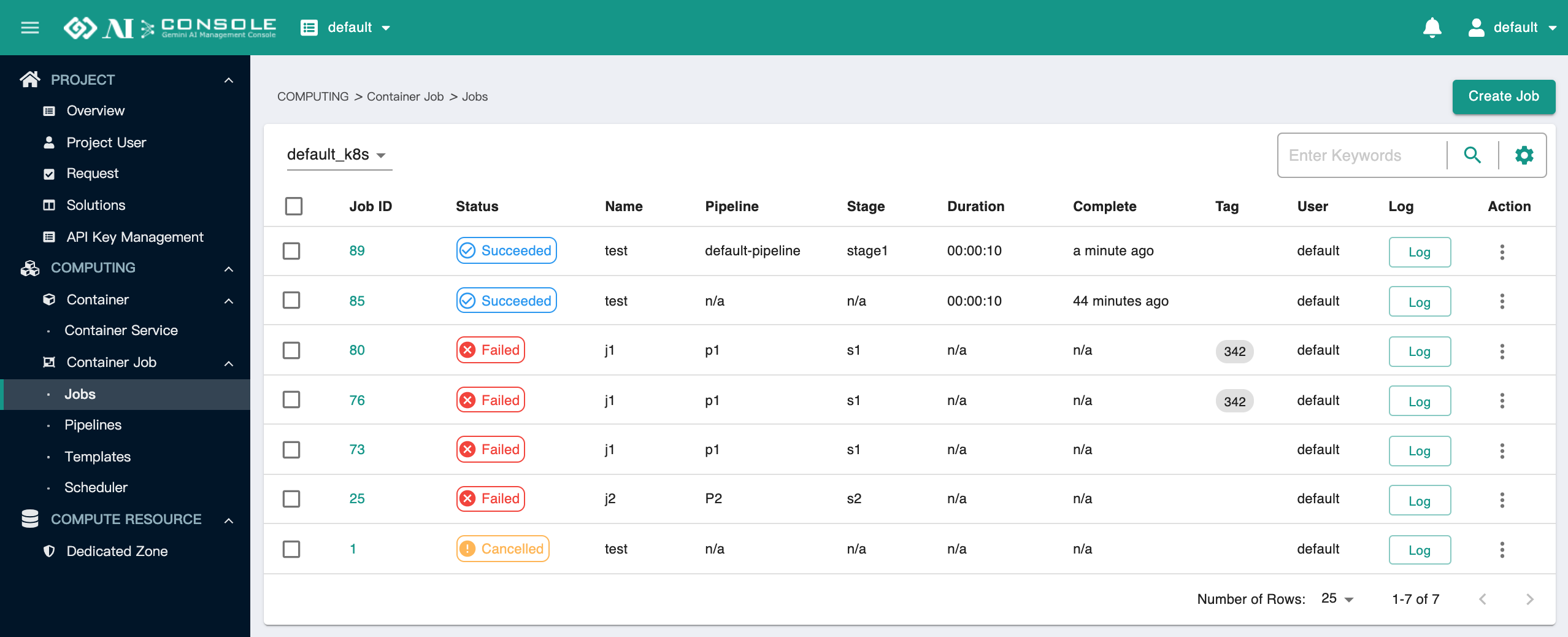
- Job ID:由於 Job 的名稱可以重複,因此用 Job ID 作為唯一的識別。
- 狀態 (Status):Job 的狀態,說明如下:
- Pending:還沒開始執行。
- Queueing:準備執行,但是沒有資源可以執行。
- Running:執行中。
- Failed:執行完畢,結果為執行失敗。
- Succeeded:執行完畢,結果為執行成功。
- Cancelled:使用者點擊 Stop 取消執行,或是 Pipeline 執行過程中有 Fail 的 Job,以至於後續 Stage 被取消執行。
- 名稱 (Name):此 Job 的名稱。
- 管線 (Pipeline):若此 Job 是由 Pipeline 啟動,則會顯示 Pipeline 名稱,反之則顯示 n/a。
- 階段 (Stage):若此 Job 是由 Pipeline 啟動,則會顯示此 Job 所在的 Stage 名稱,反之則顯示 n/a。
- Duration:顯示此 Job 實際運行的時長。
- Complete:顯示此 Job 已完成多久時間。
- Tags:若創建 Job 時有設定 Tag,則會顯示所有的 Tag 標籤。
- 使用者 (User):顯示此 Job 是由誰創建,若是由 Pipeline 自動建立,則會與 Pipeline 的使用者相同。
- Log:可查看此 Job 的日誌。
建立任務 (Create Job):進到此頁面,可以透過右上角的
建立 Job (Create Job)來建立任務,請填入對應資料: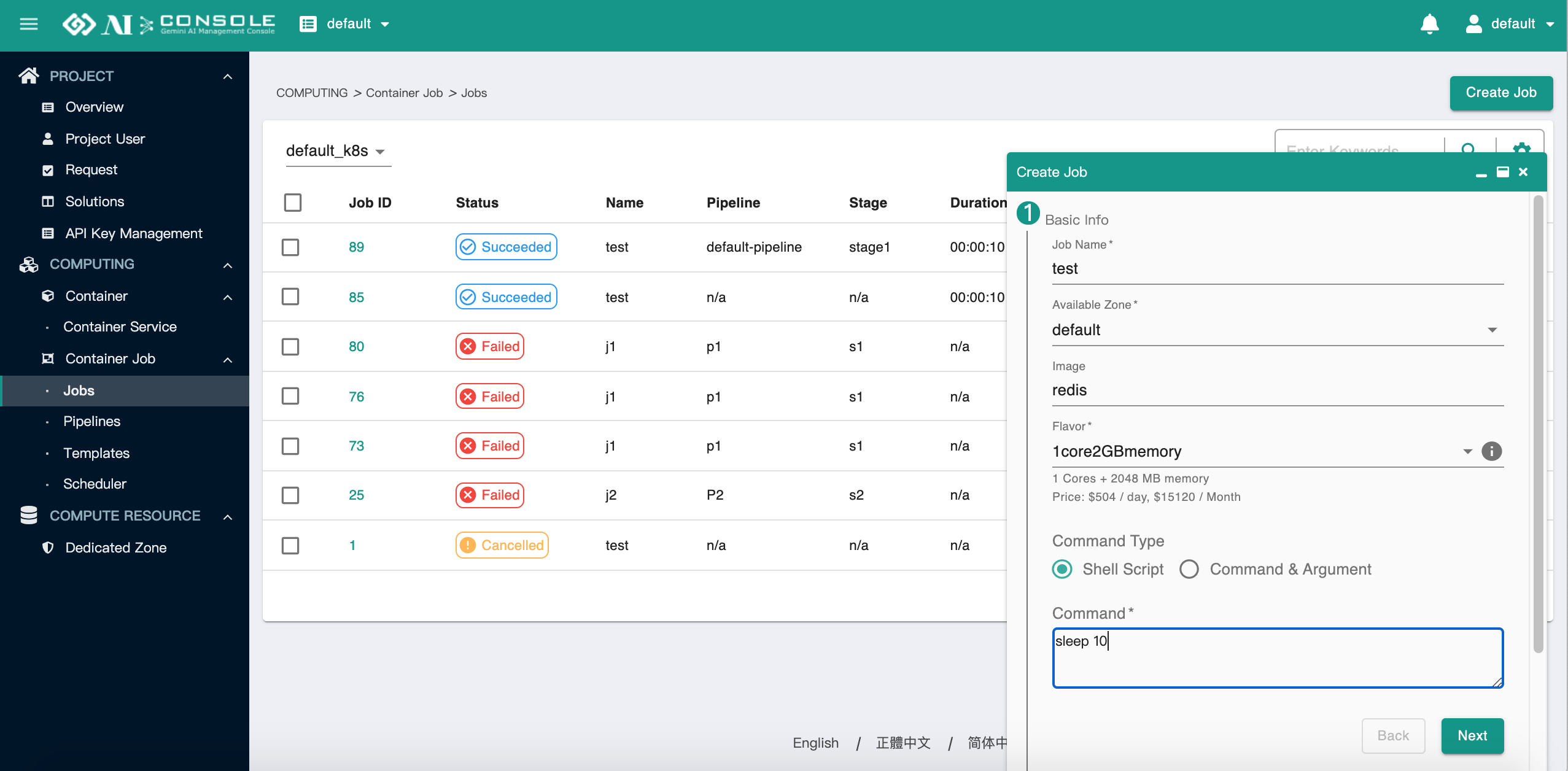
- 基本資料 (Basic Info)
- Job 名稱 (Job Name):請輸入 Job 的名稱,Job 名稱可以重複輸入。
- 可用區域 (Available Zone):請選擇欲執行的可用區。
- 映像檔 (Image):可以選擇下拉選單中的選項,或是自行輸入 image
- 規格 (Flavor):選擇運算資源大小
- 指令類型 (Command Type):選擇 Type,輸入欲執行的指令。請注意,若選擇 Shell Script,在未來的複製或編輯表單內,將會自動轉為 Command & Argument 類型,並在 Command 欄位自動填入 ["/bin/sh","-c"],這是正常設定,使用者只需要依據需求修改 Argument 內容即可。
- 儲存設定 (選填) (Storage Setting (Optional)):選擇是否要加入額外的儲存空間,並填入對應資料:
- None:不加入
- HOSTPATH:請直接填寫在本機的掛載來源位置,該來源必須為
/mnt開頭。 - NFS:請輸入欲掛載的 NFS 位置。
- 進階設定 (選填) (Advanced Setting (Optional)):可以加入描述、Tag、環境變數等資訊。
- 總覽 (Overview):可以確認上述填入的資訊是否正確,點擊
Submit建立 Job。
- 基本資料 (Basic Info)
操作:Job 在不同的狀態下,點擊
動作 (Action)可以執行以可以進行不同操作,以下將逐一說明: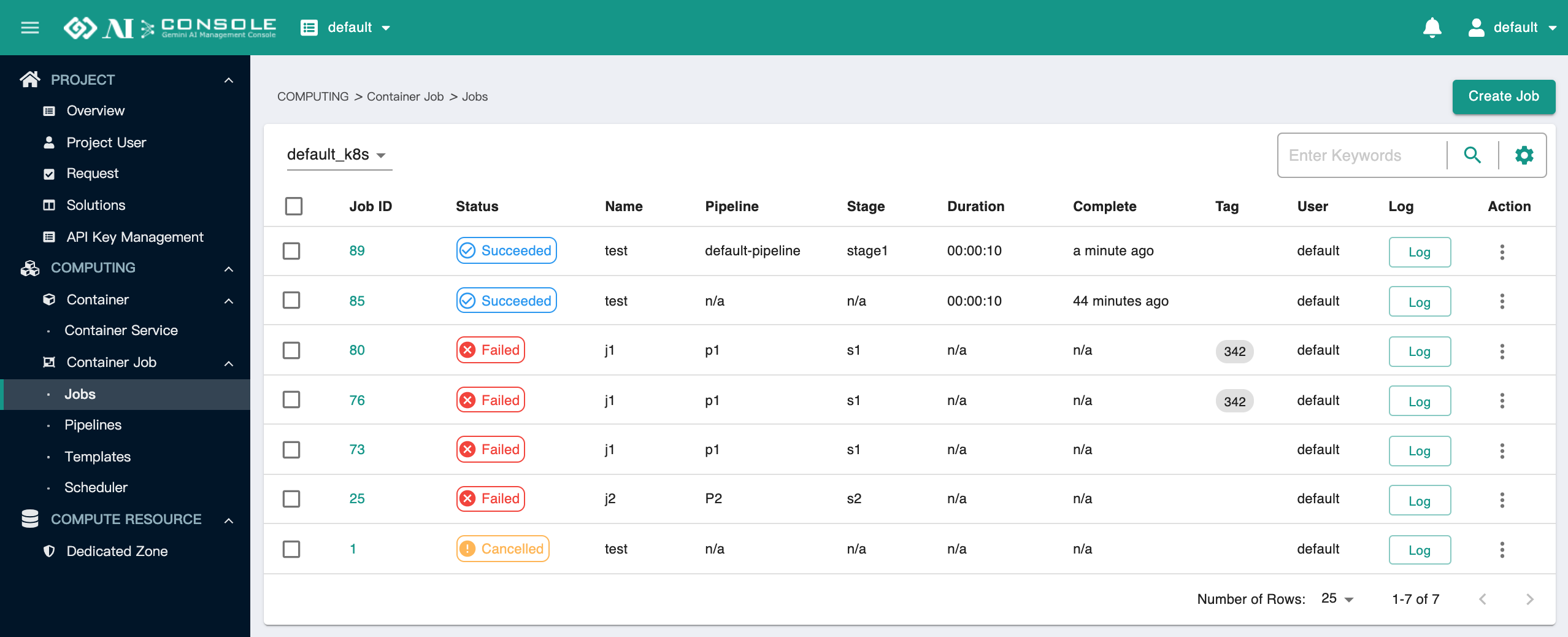
- 停止 (Stop): 停止正在進行中的 Job,僅狀態為
Running與Queuing的 Job 可進行此動作。 - 重試 (Retry): 會自動建立一個同樣的 Job,並重新執行一次,任何狀態下的 Job 均可執行此動作,但透過 Pipeline 所執行的 Job 則無法進行此動作。
- 複製 (Duplicate): 複製一個 Job,不同於 Retry ,使用 Duplicate 會跳出編輯表單,且透過 Pipeline 所建立的 Job 也可複製,預設會填入原先的參數設定,可以調整參數設定後再次
建立 Job。請注意,若原先在
指令類型 (Command Type)選擇Shell Script,在複製的編輯表單內,將會自動轉為Command & Argument類型,並在 Command 欄位自動填入["/bin/sh","-c"],這是正常設定,使用者只需要依據需求修改 Argument 內容即可。 - 另存範本 (Save As Template): 將 Job 存成 Template,儲存後會自動跳至 Templates 頁面,並命名為
saved-from-<jobname>,管理者可透過 Template 編輯修>改名稱。 - 刪除 (Delete): 刪除 Job,會跳出確認刪除視窗 (顯示 ID 和 Name),但透過 Pipeline 執行的 Job 無法在這裡被刪除,請至 Pipeline 頁面刪除該 Pipeline 後, 相關的 Jobs 將一應刪除。
- 停止 (Stop): 停止正在進行中的 Job,僅狀態為
詳細資訊 : 點擊
Job ID,可以查看各別 Job 的詳細資訊,包含Job 資訊(Job Info)與帳單(Billing),詳述如下:Job 資訊(Job Info):顯示狀態、建立 Job 的參數設定,包含儲存掛載資訊等。若該 Job 是從 Pipeline 生成的,會在 Pipeline Name, ID 與 Stage 等顯示對應的 資訊,若是透過 Template 生成的,也會在 Template ID、Template 等顯示相應資訊。
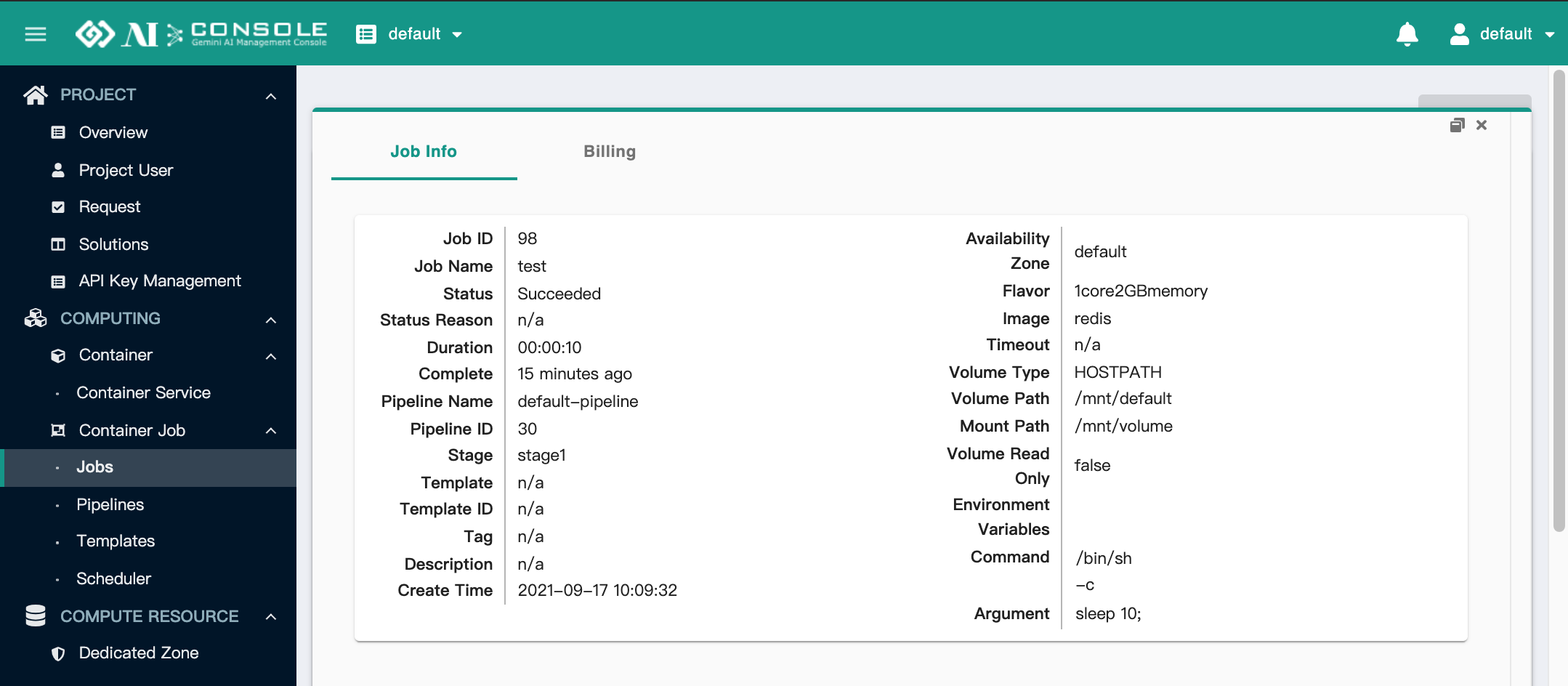
帳單 (Billing): 根據 Platform 與 Flavor,顯示預期收費價格。Platform 收費設定參考 Platform Management。
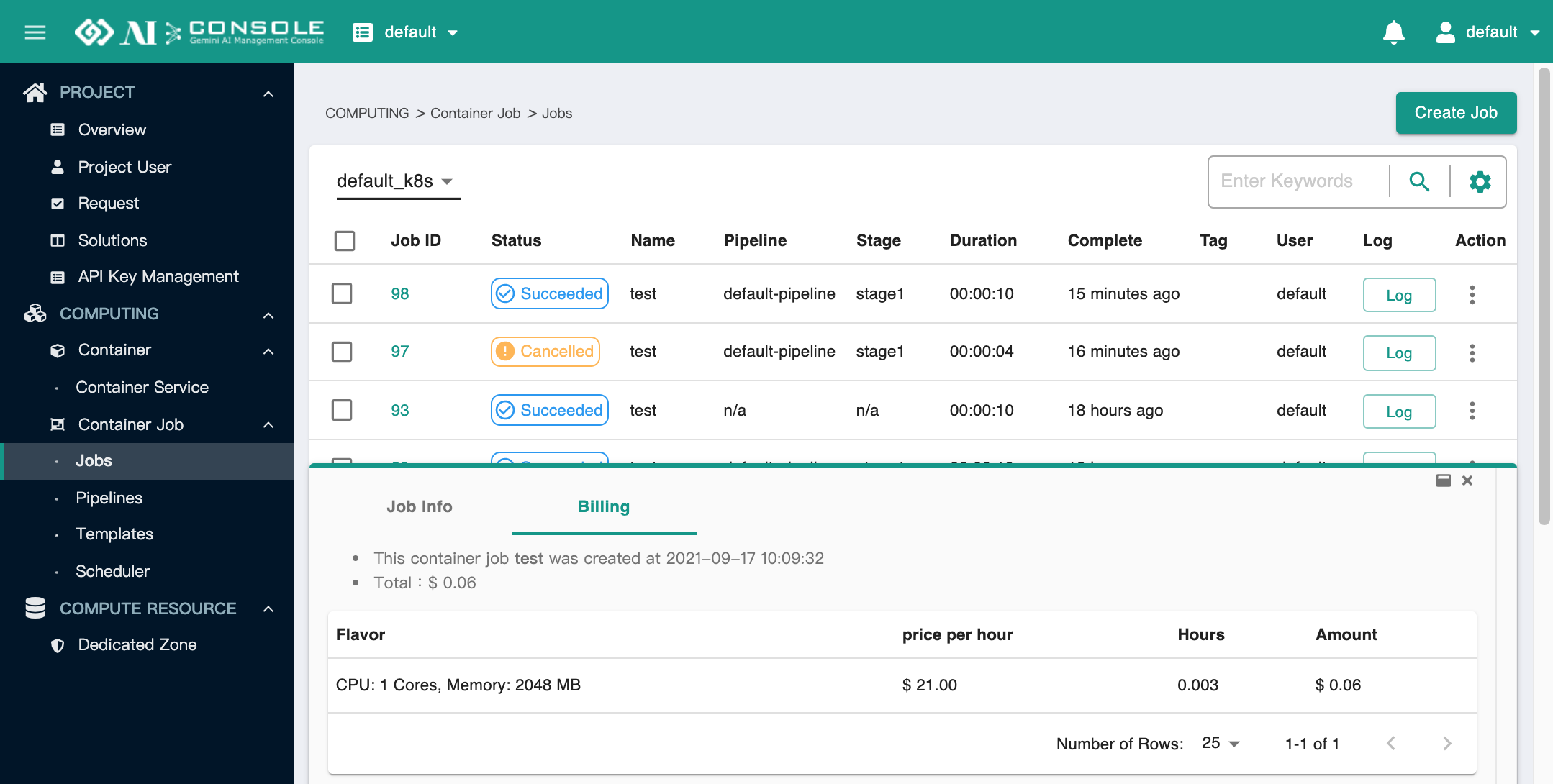
進階搜尋:表格右上角有進階搜尋功能,點擊齒輪圖示,可以選擇要搜尋的欄位,並選擇或填入數值。可點選
+ Add More加入更多條件,右邊的垃圾桶圖示則可以刪除條件。若要進行精>確搜尋,可搭配選擇要使用And(交集) 或Or(聯集),甚至點選+ Add Group即可在目前的條件外面加上大括號,代表先後關係,括號內會先執行。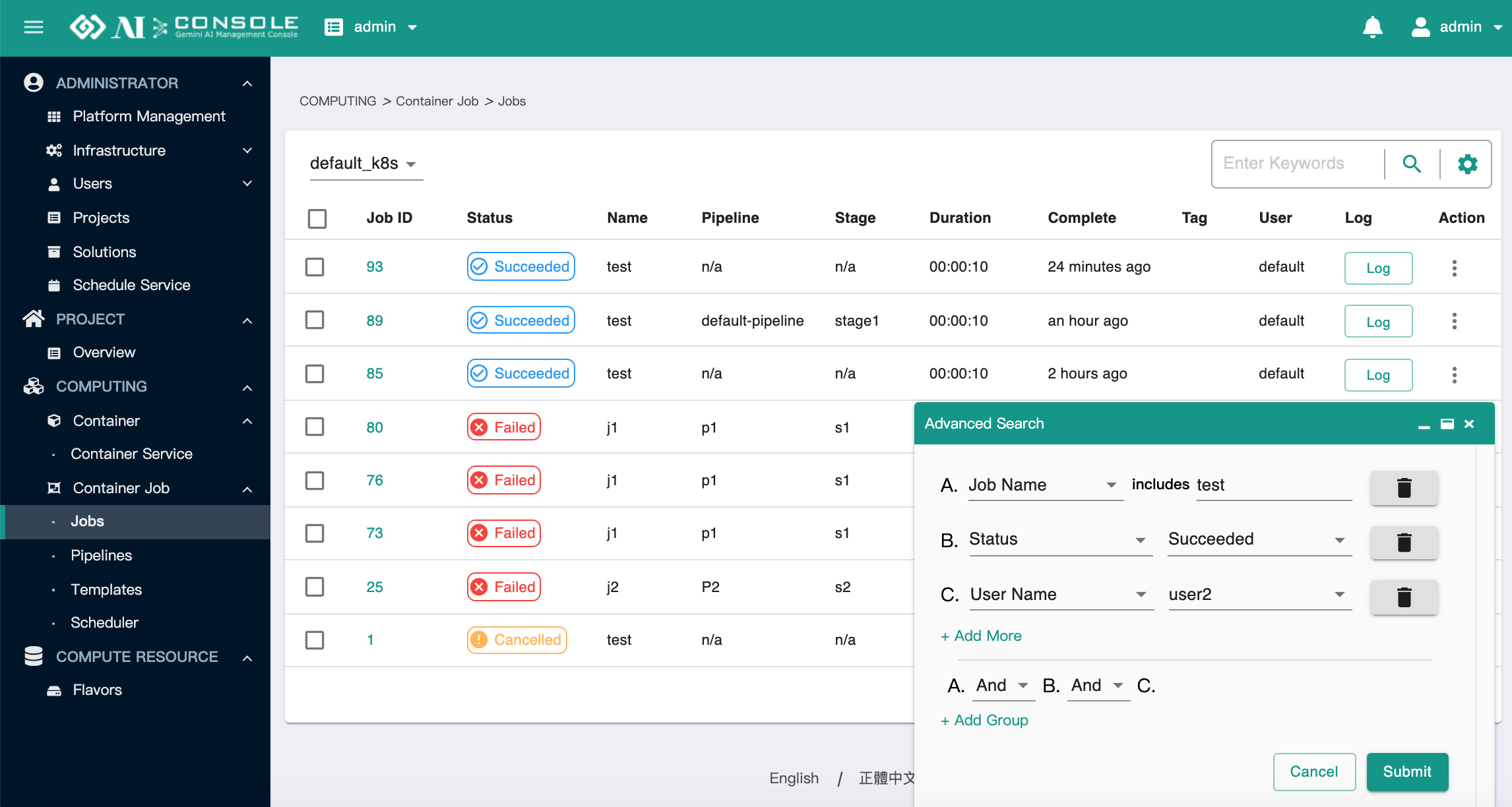
管線 (Pipelines)#
查看目前有的 Pipeline 紀錄,Pipeline 為一次性的執行一連串的工作,可以設定多個階段 (Stage),每個階段分別執行哪些工作 (Job),並可以將其存為範本。
欄位說明:由於 Pipeline 列表相關欄位較多,以下分別說明各欄位內容:
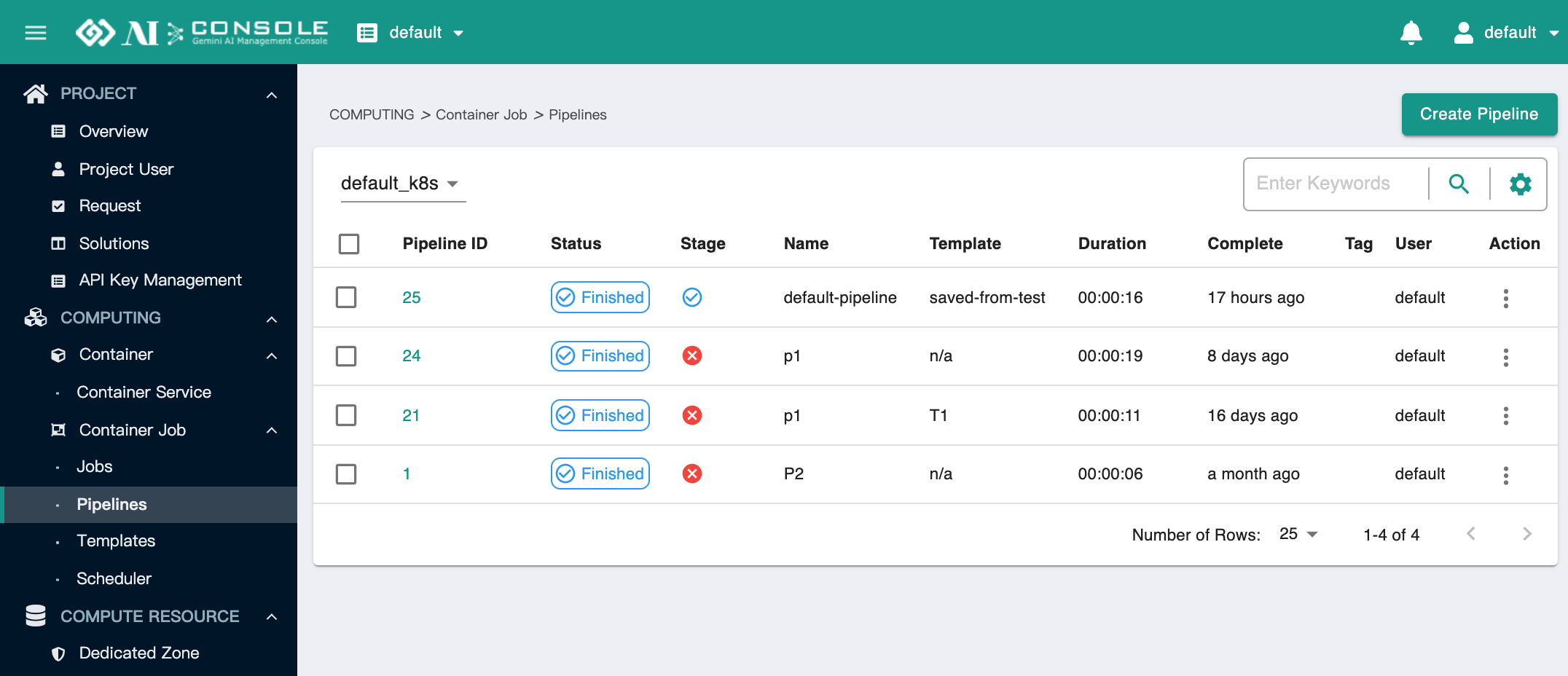
- 管線 ID (Pipeline ID):由於 Pipeline 的名稱可以重複,因此用 Pipeline ID 作為唯一的識別。
- 狀態 (Status):Pipeline 的狀態,說明如下:
- Pending:尚未開始執行,可能是正要執行的 Job 正在 Queuing,因此該 Pipeline 在等待資源當中。
- Running:執行中。
- Finished:Pipeline 中所有的 Stages 皆執行完畢。請注意,執行完畢並不代表全部執行成功,執行狀態可參照
Stage欄位確認。 - Cancelled:使用者點擊
Stop取消執行 Pipeline。
- 名稱 (Name):顯示此 Pipeline 的名稱。
- 範本 (Template):若該 Pipeline 是透過 Template 執行,則會顯示 Template 名稱,反之顯示 n/a。
- 花費時間 (Duration):顯示此 Pipeline 實際運行的時長。
- 完成 (Complete):顯示此 Pipeline 已完成多久時間。
- 標籤 (Tag):若創建 Pipeline 時有設定 Tag,則會顯示所有的 Tag 標籤。
- 使用者 (User):顯示此 Pipeline 是由誰創建,若是由排程器 (Scheduler) 自動建立,則會與該 Scheduler 的使用者相同。
建立管線 (Create Pipeline):點擊右上角
建立管線 (Create Pipeline)可以建立 Pipeline,填入對應資料: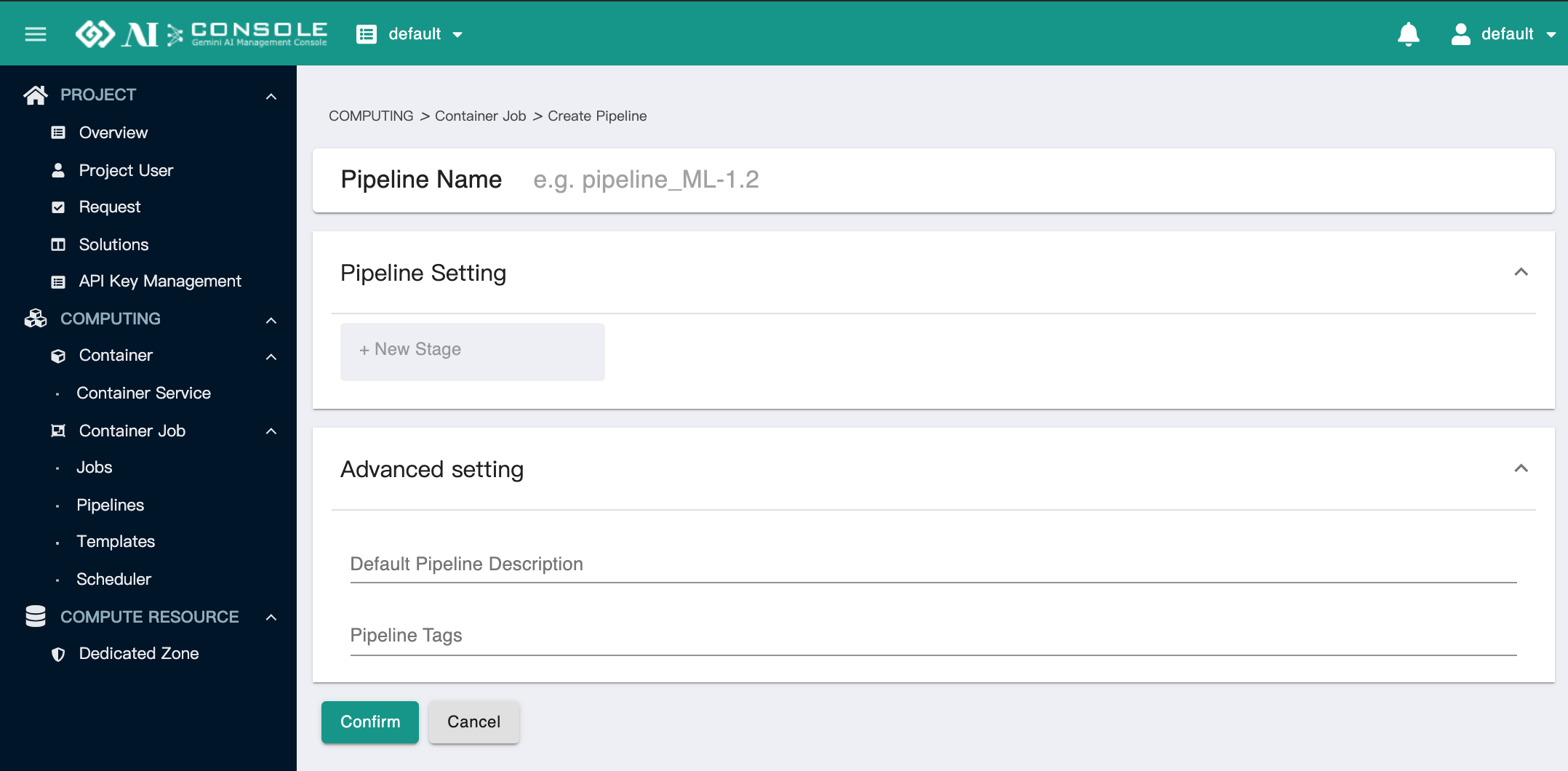
- 管線名稱 (Pipeline Name):請輸入 Pipeline 名稱。
- 管線設定 (Pipeline Setting):至少要建立一個 Stage,該 Stage 內至少要有一個 Job,說明如下:
- 階段 (Stage): 若要建立新的 Stage,需點擊
+ New Stage直接輸入名稱,輸入完畢後點擊鍵盤 Enter,即可建立 Stage。建立完畢後,也可點擊右上角的More按鈕,將該 Stage 刪除。 - 工作 (Job):有了新 Stage 後,可點擊 Stage 內顯示的
+ new Job,Job 的建立方法同 工作 (Jobs)。建立完畢後,可點擊該 Job,即可進行編輯、複製、刪除等操作。
- 階段 (Stage): 若要建立新的 Stage,需點擊
- 進階設定 (Advanced setting):進階設定均為選填欄位,使用者可依需求選填。
- 預設管線描述 (Default Pipeline Description):可以加入任何描述文字,若使用者在 範本 (Tempalte) 與 排程器 (Scheduler) 皆沒有填寫額外描述時,系統將自動使用此預設的內容。
- 管線標籤 (Pipeline Tags):加入 Tags 有助於後續搜尋特定 Pipeline。
點擊
確認 (Confirm)後,即可建立 Pipeline,並開始執行。
操作:Pipeline 在不同的狀態下,點擊
動作 (Action)可以進行不同操作,以下將逐一說明: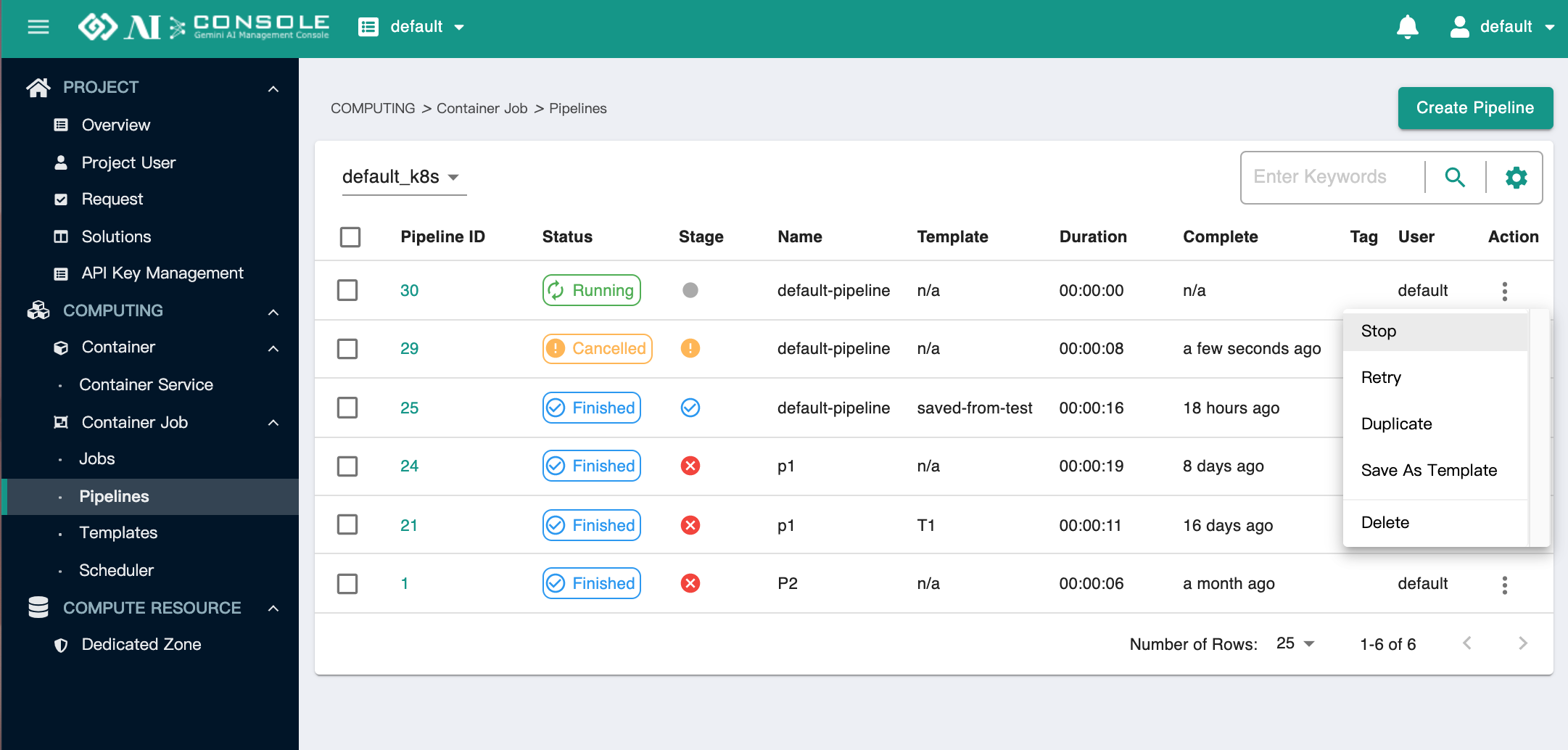
停止 (Stop):停止還未執行或正在執行中的 Pipeline。
重試 (Retry):會自動建立一個同樣的 Pipeline,並且開始執行。
複製 (Duplicate):複製一個 Pipeline,此選項會跳出編輯表單,預設會填入原先的參數設定,可以修改參數設定,再次建立 Pipeline。
另存範本 (Save As Template):將 Pipeline 存成 Template,會跳至
建立範本 (Create Template)表單,預設會填入原先的參數設定,可以再次修改資料,點擊確認 (Confirm)>會自動跳至 Templates 頁面,並建立一個新的範本。刪除 (Delete):刪除 Pipeline,會跳出確認刪除視窗 (顯示 ID 和 Name)。
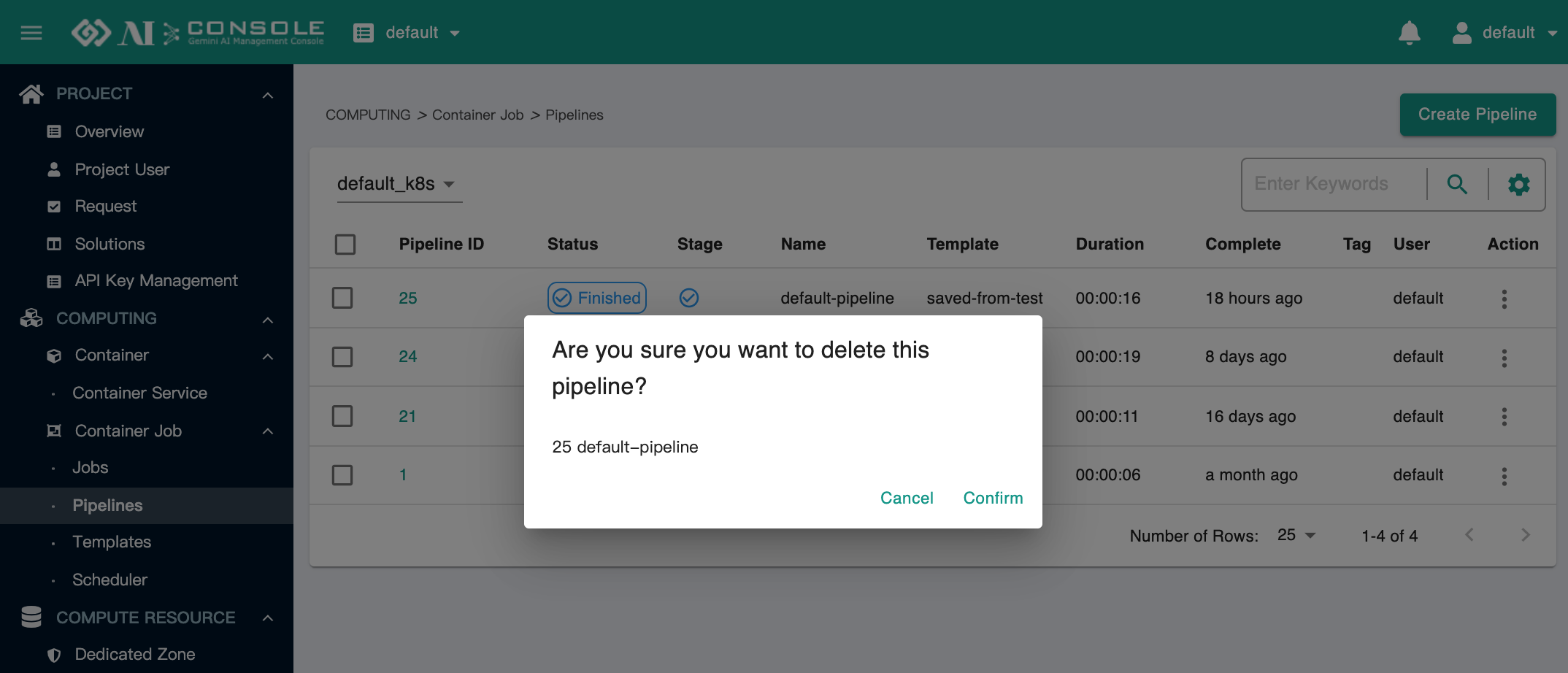
詳細資訊:點擊
Pipeline ID,可以查看各別 Pipeline 的詳細資訊,包含 Pipeline 的執行狀態,以及詳細資訊等,如下:Pipeline Graph:顯示 Stage 和 Job 的關係圖,可從這個圖內檢視目前 Pipeline 的執行狀態。
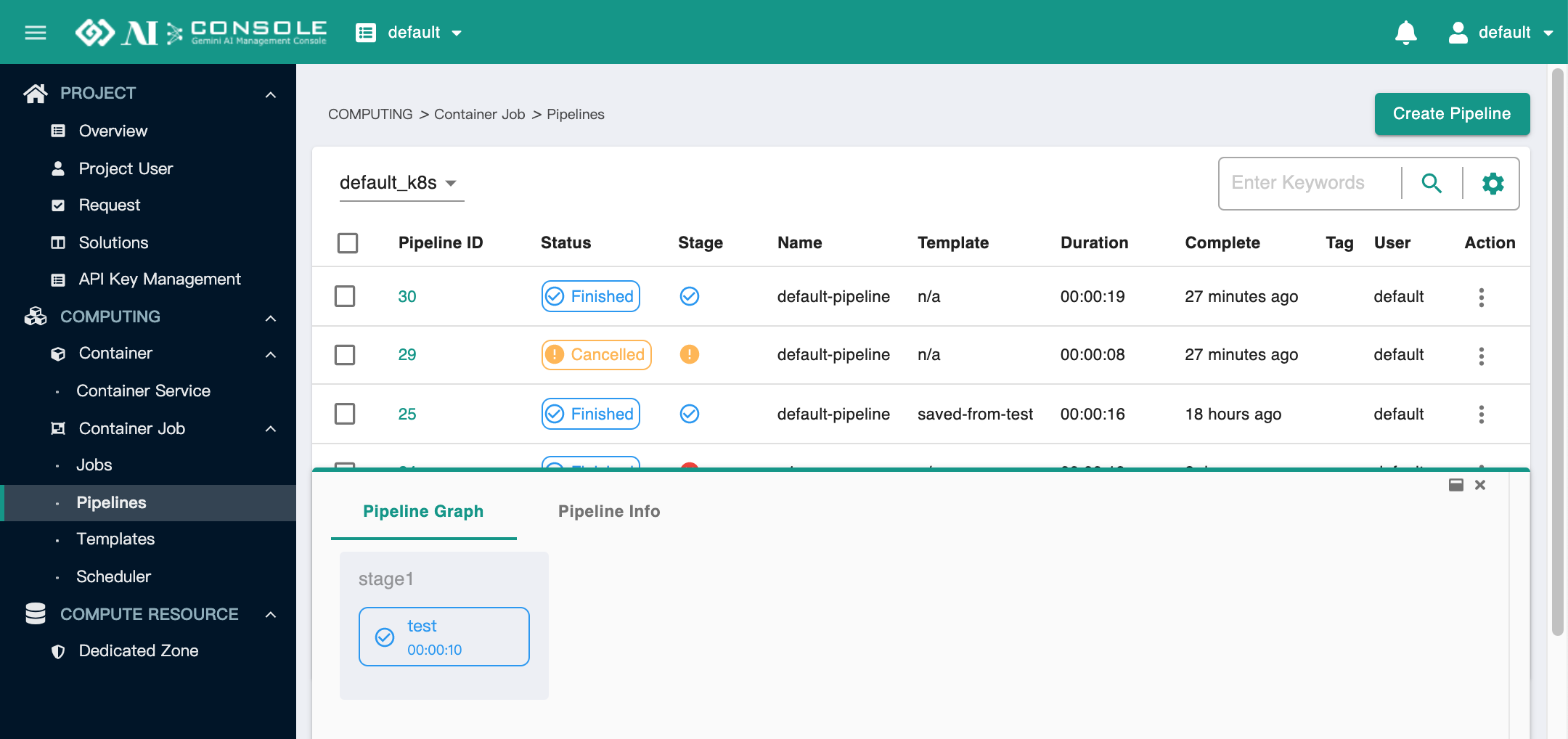
Pipeline Info:顯示此 Pipeline 創建時的資訊,下方表格可檢視目前此 Pipeline 的 Stage 狀態,可展開 Stage 並點擊 Job,即可查看各 Job 的設定內容。
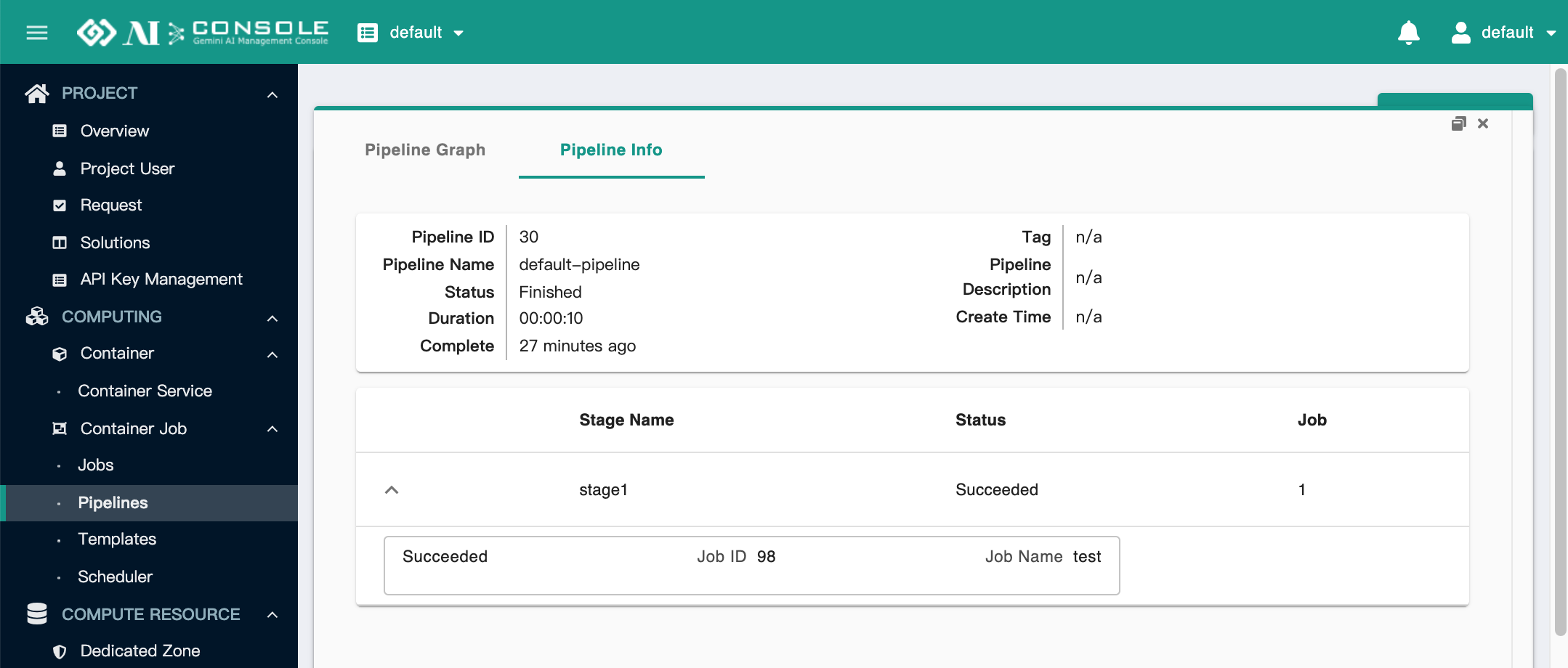
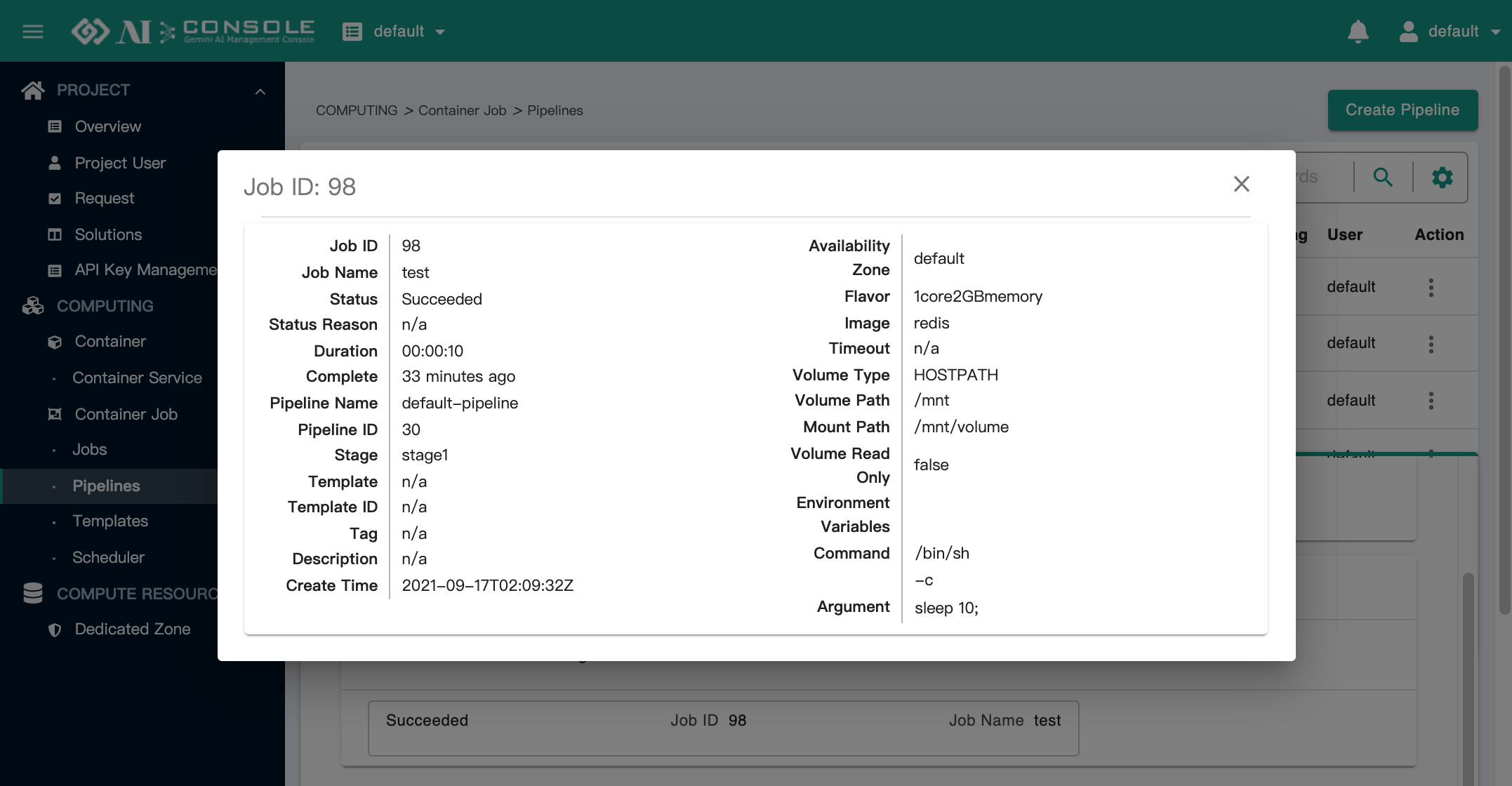
進階搜尋:表格右上角有進階搜尋功能,點擊齒輪圖示,可參考管理者文件內,關於 Job 內對於進階搜尋功能的說明。
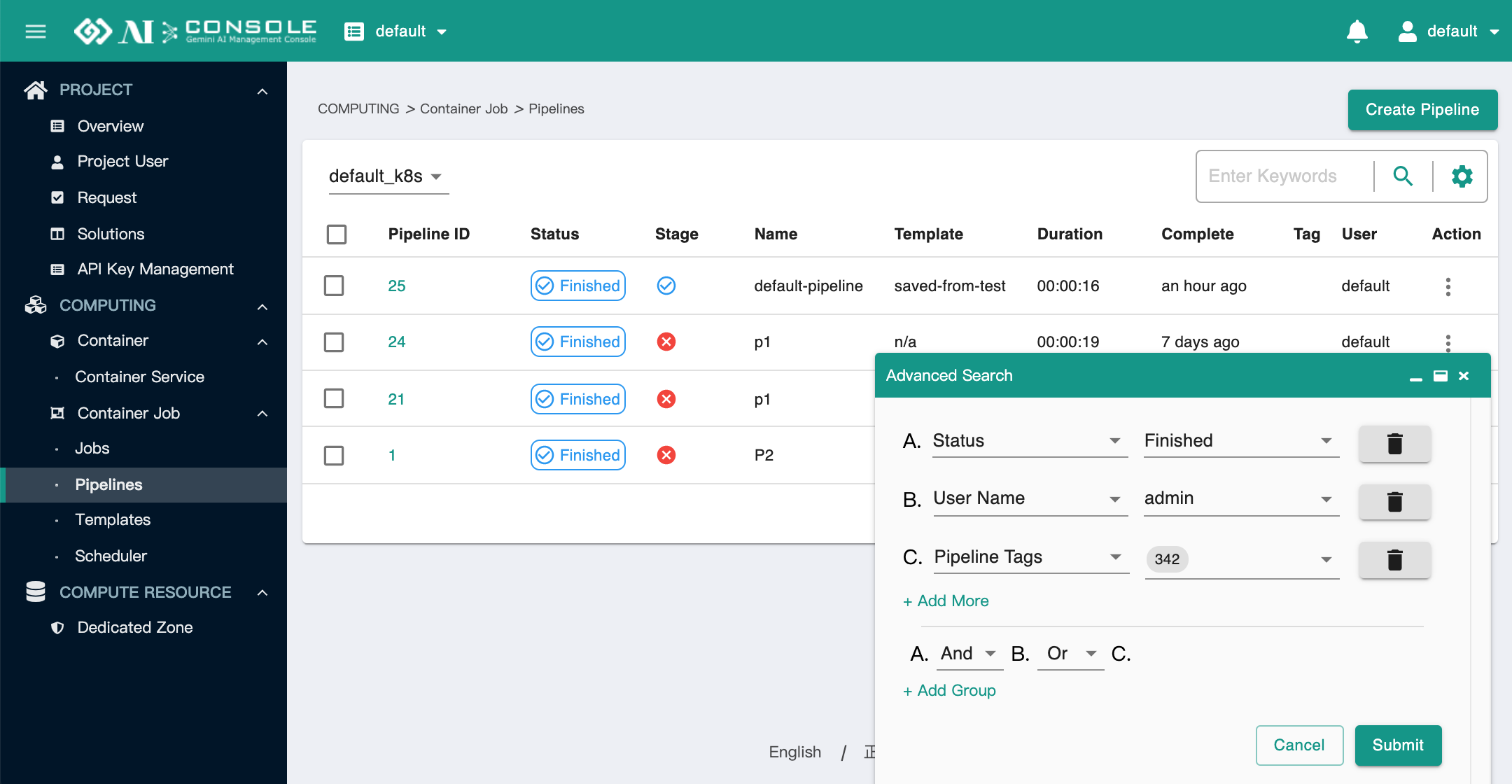
範本 (Templates)#
範本 (Templates) 用於執行一連串工作的範本,用於產生 Pipeline,或是串接排程器 (Scheduler) 以定時自動建立 Pipeline 使用。
建立範本 (Create Template):點擊右上角
建立範本 (Create Template)可以建立 Template,填入對應資料: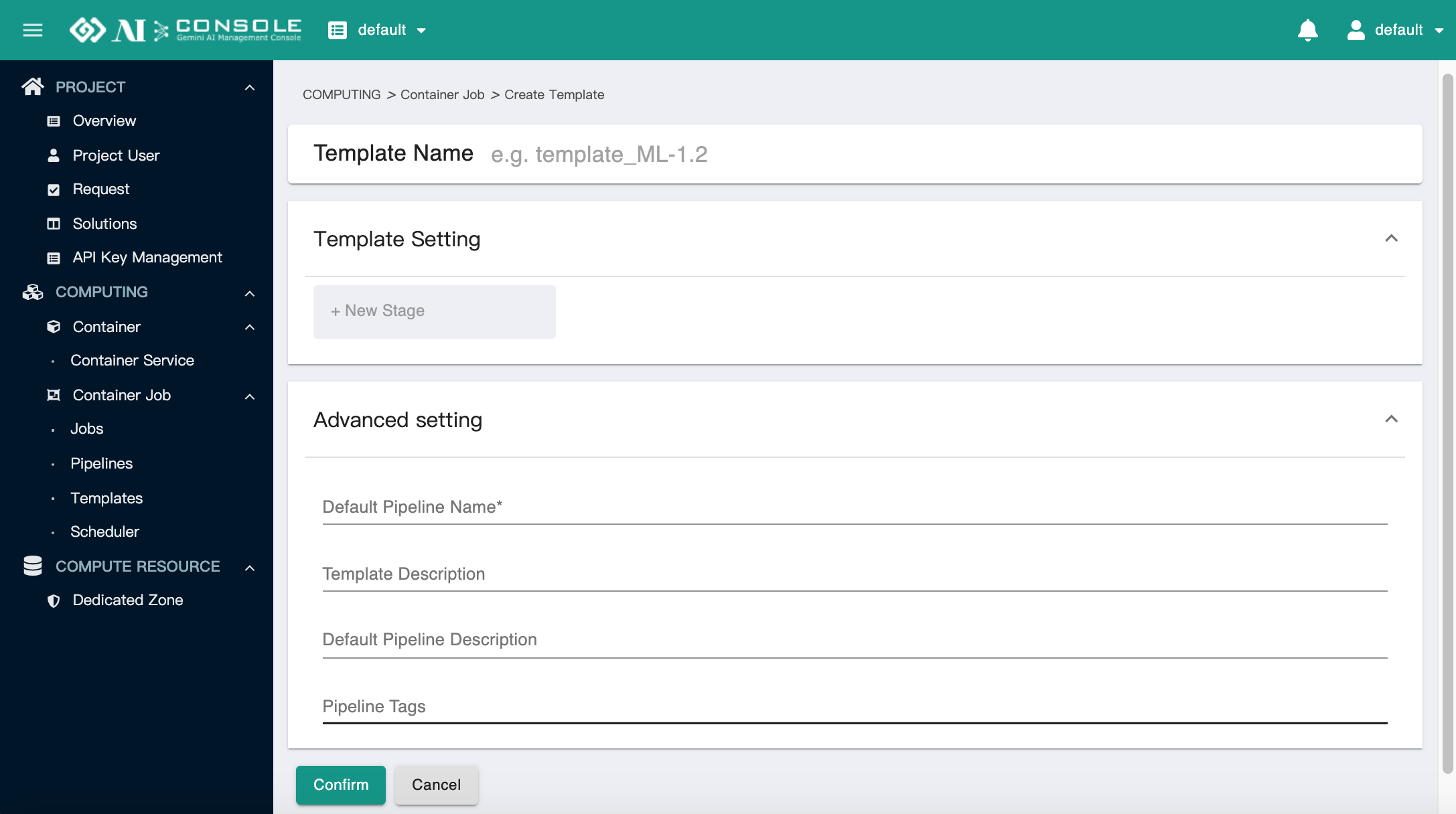
- 範本名稱 (Template Name):請輸入範本名稱。
- 範本設定 (Template Setting):至少要建立一個 Stage,該 Stage 內至少要有一個 Job,說明如下:
- 階段 (Stage): 若要建立新的 Stage,需點擊
+ New Stage直接輸入名稱,輸入完畢後點擊鍵盤 Enter,即可建立 Stage。建立完畢後,也可點擊右上角的More按鈕,將該 Stage 刪除。 - 工作 (Job):有了新 Stage 後,可點擊 Stage 內顯示的
+ new Job,Job 的建立方法同 工作 (Jobs)。建立完畢後,可點擊該 Job,即可進行編輯、複製、刪除等操作。
- 階段 (Stage): 若要建立新的 Stage,需點擊
- 進階設定 (Advanced setting):進階設定內除了
預設管線名稱 (Default Pipeline Name)之外均為選填欄位,使用者可依需求選填。- 預設管線名稱 (Default Pipeline Name):請輸入透過此 Template 所創建出來的 Pipeline 名稱。
- 範本描述 (Template Description):請選填對此範本的描述。
- 預設管線描述 (Default Pipeline Description):可以加入任何描述文字,若使用者在 範本 (Tempalte) 與 排程器 (Scheduler) 皆沒有填寫額外描述時,系統將自動使用此預設的內容。
- 管線標籤 (Pipeline Tags):加入 Tags 有助於後續搜尋特定 Pipeline。
點擊
確認 (Confirm)即可建立範本。
操作:點擊
動作 (Action)可以執行以下操作: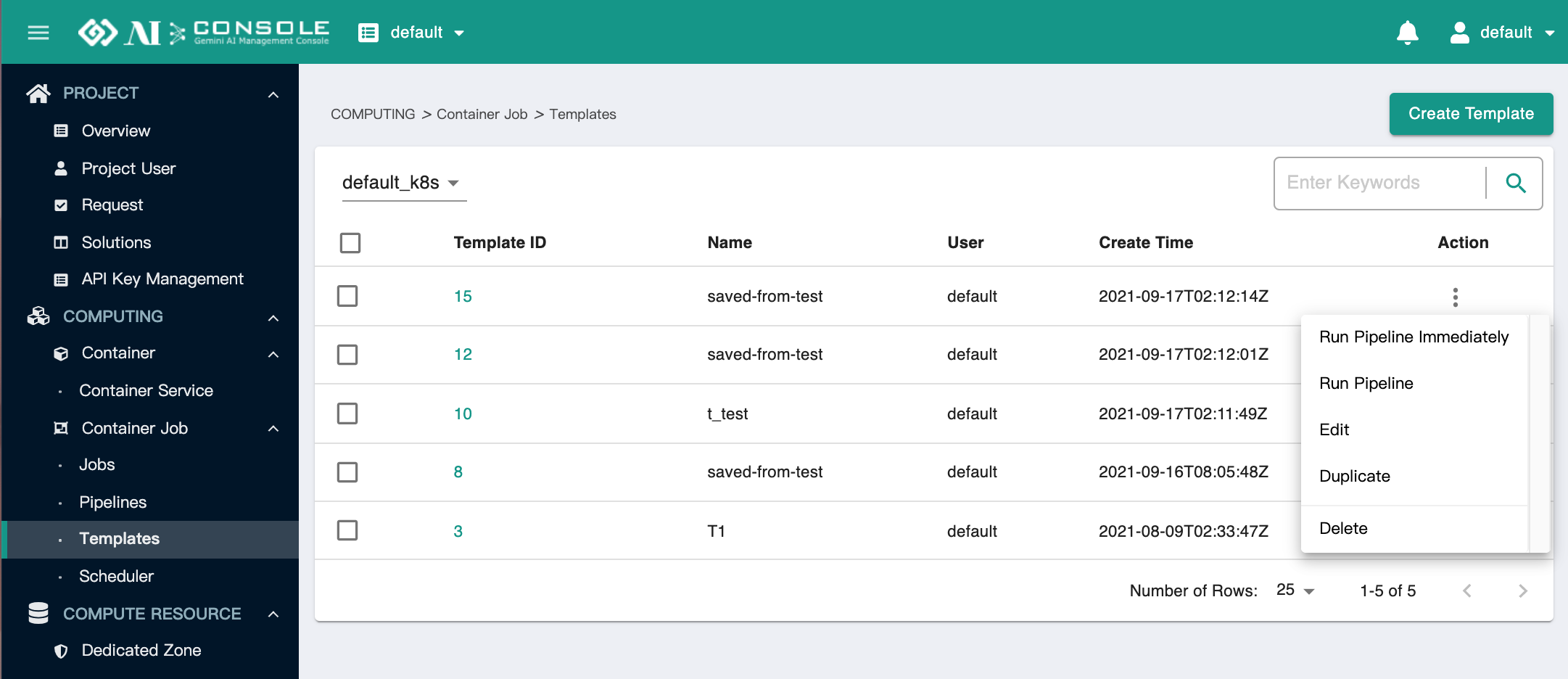
立刻執行管線 (Run Pipeline Immediately):使用此 Template 執行一個 Pipeline,點擊後,會自動跳至 Pipeline 頁面。
執行管線 (Run Pipeline):與
Run Pipeline Immediately不同的是會跳出表單,可以修改原本 Pipeline 相關設定,並點擊Submit執行一個 Pipeline。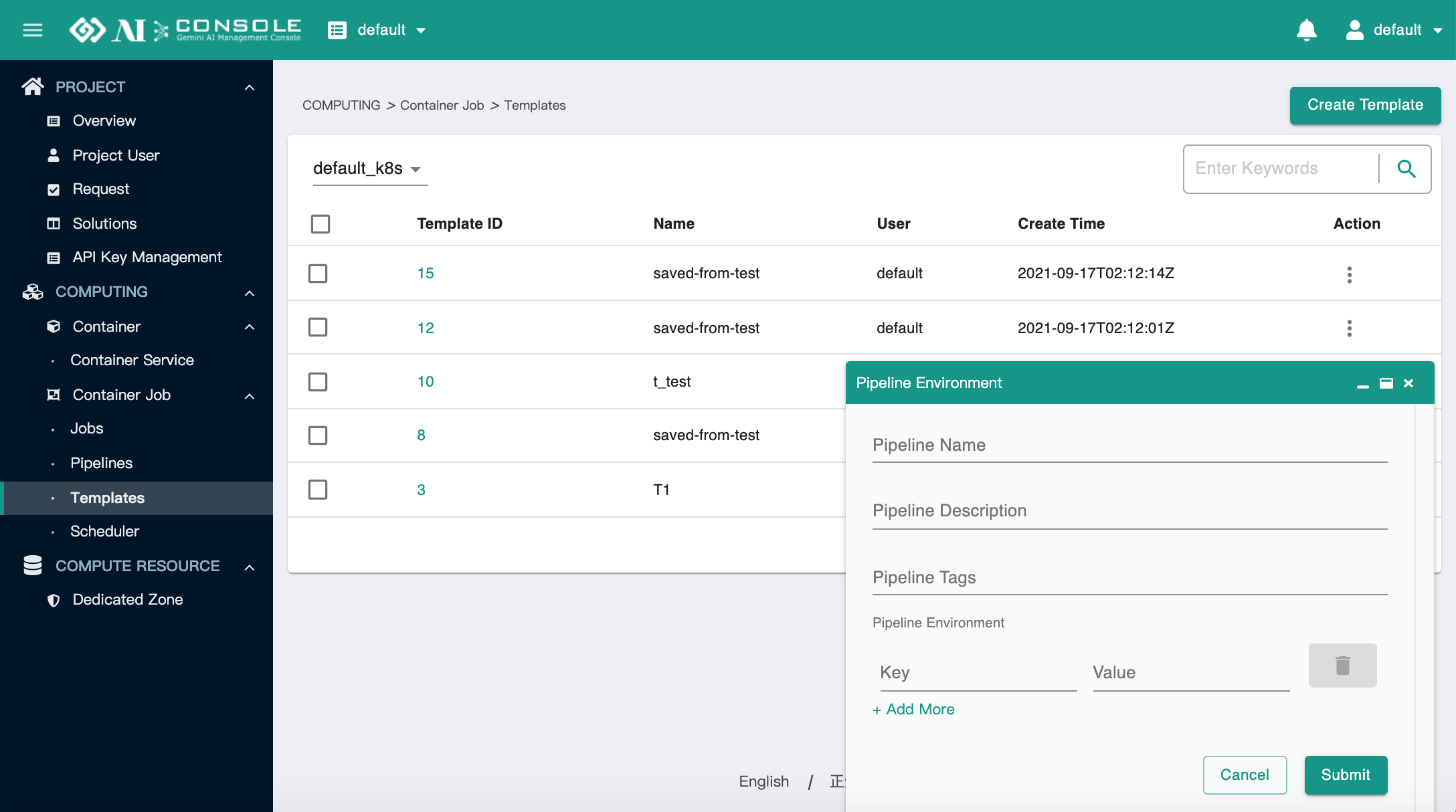
編輯 (Edit):編輯現有的 Template,預設會填入原先的參數設定。
複製 (Duplicate):複製並新建立一個 Template,預設會填入原先的參數設定。
刪除 (Delete):刪除 Template,會跳出確認刪除視窗。
詳細資訊:點擊
Template ID,可以查看各別 Template 的詳細資訊,包含Template Info與Scheduler資訊,詳述如下:Template Info:查看當初建立 Template 的參數設定,可點擊 Stage 的表格,查看各個 Stage 內 Job 的設定參數。
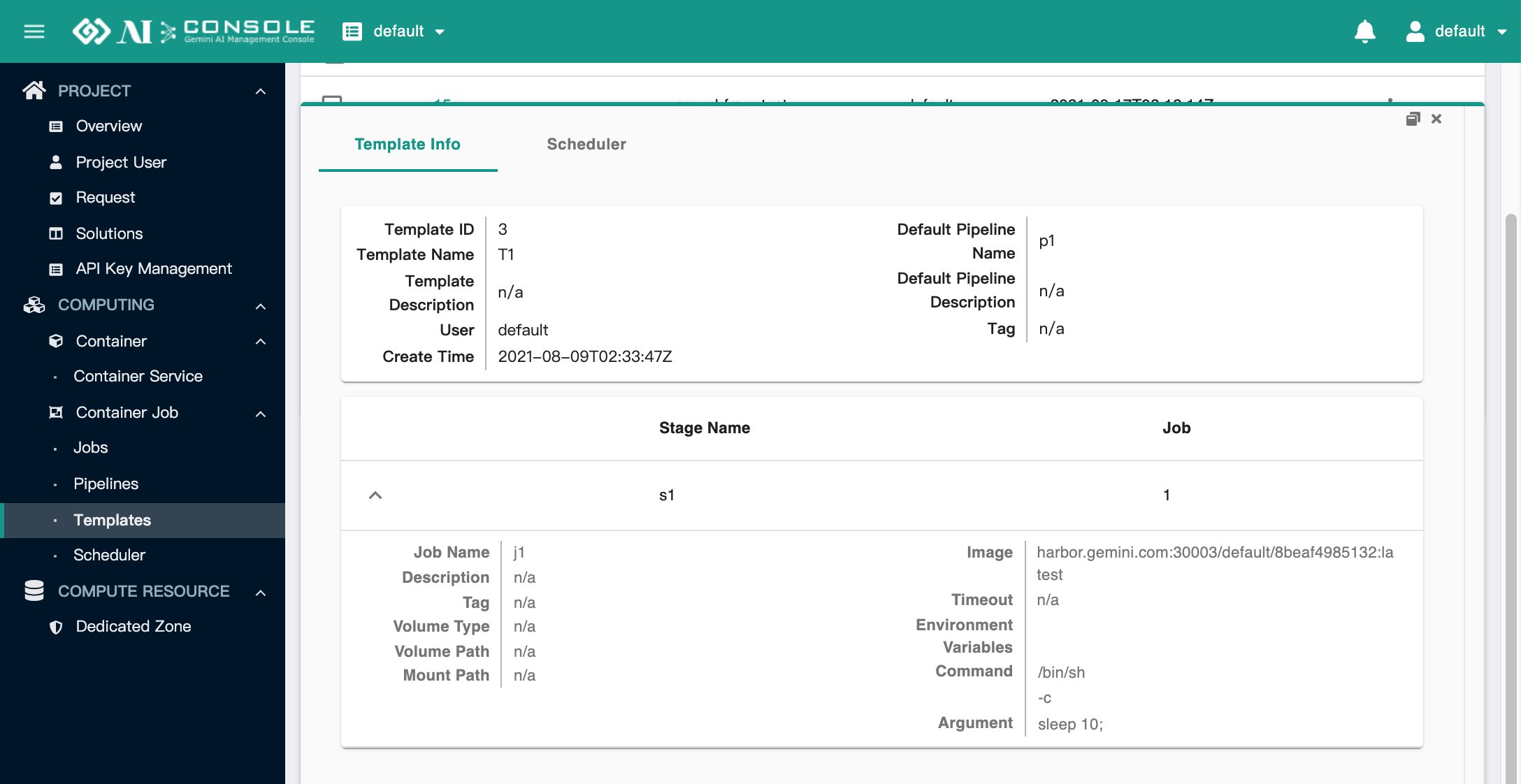
Scheduler:若有 Scheduler 使用此 Template,會在此顯示各個 Scheduler 的啟用狀態,以及預計下次執行的時間。
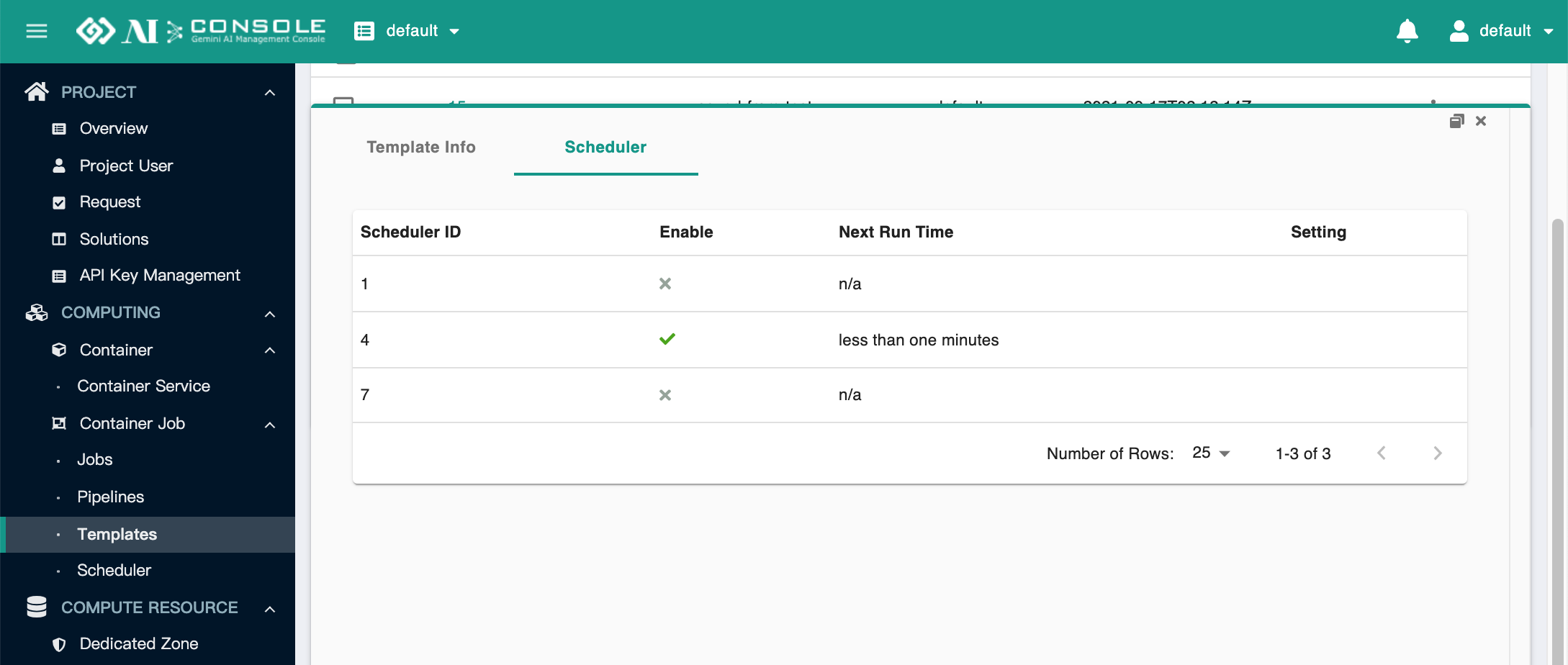
排程器 (Scheduler)#
排程器 (Scheduler) 需要搭配 範本 (Template) 來自動執行 Pipeline,一個 Scheduler 只能綁定一個 Template,而 Template 可以與多個 Scheduler 綁定。
欄位說明:查看與編輯排程器,詳細說明如下:
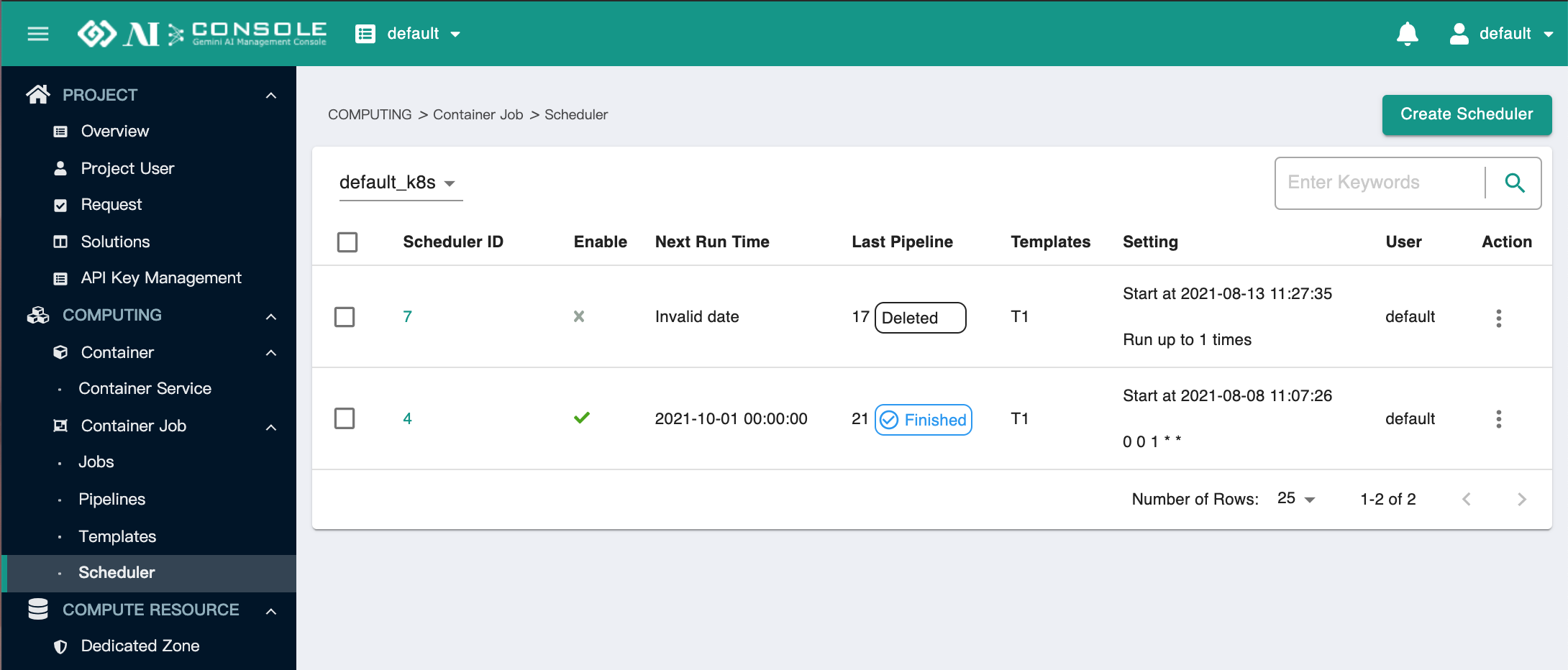
- Scheduler ID:Scheduler 沒有提供名稱,由 ID 作為唯一識別。
- 啟用 (Enable):顯示排程器是否啟動,或已停止。
- Next Run Time: 顯示下次執行新一筆 Pipeline 的時間。
- Last Pipeline: 顯示上一次執行的 Pipeline ID 及狀態。
- 範本 (Template):顯示此 Scheduler 綁定的 Template 名稱。
- 設定 (Setting): 顯示設定的執行頻率 (以 crontab 格式顯示)。
- 使用者 (User): 排程器的建立者。
建立排程器 (Create Scheduler):點擊右上角
建立排程器 (Create Scheduler),即可以建立 Scheduler,填入對應資料: (右上角有 * 為必填資訊,其餘選填)基本資料 (Basic Info):請輸入建立排程器所需要的基本資料。
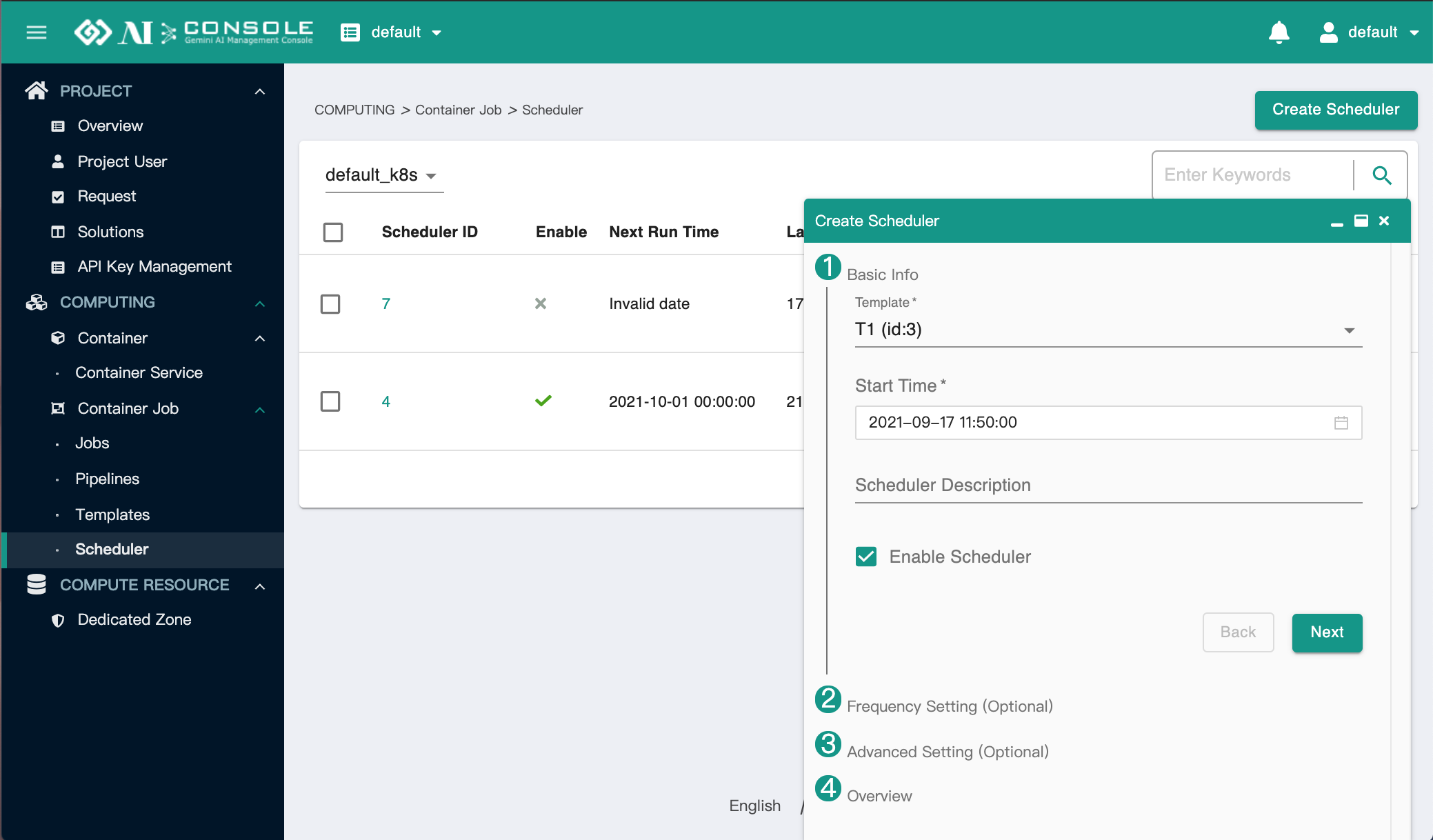
- 範本 (Template):選擇要使用的 Template,用於執行 Pipeline。
- 開始時間 (Start Time):排程啟用後,預計執行第一個 Pipeline 的時間,並以整點為計算單位。例如:若設定為 15:37 分開始,但頻率設定為每半小時一次,則第一個 Pipeline 的執行時間為 16:00。
- 排程器描述 (Scheduler Description):可填入任何記錄用的描述文字。
- 啟用排程器 (Enable Scheduler):選擇是否啟用此 Scheduler,預設為啟用。
頻率設定 (Frequency Setting):設置排程執行的頻率,以及排程停止的時間。
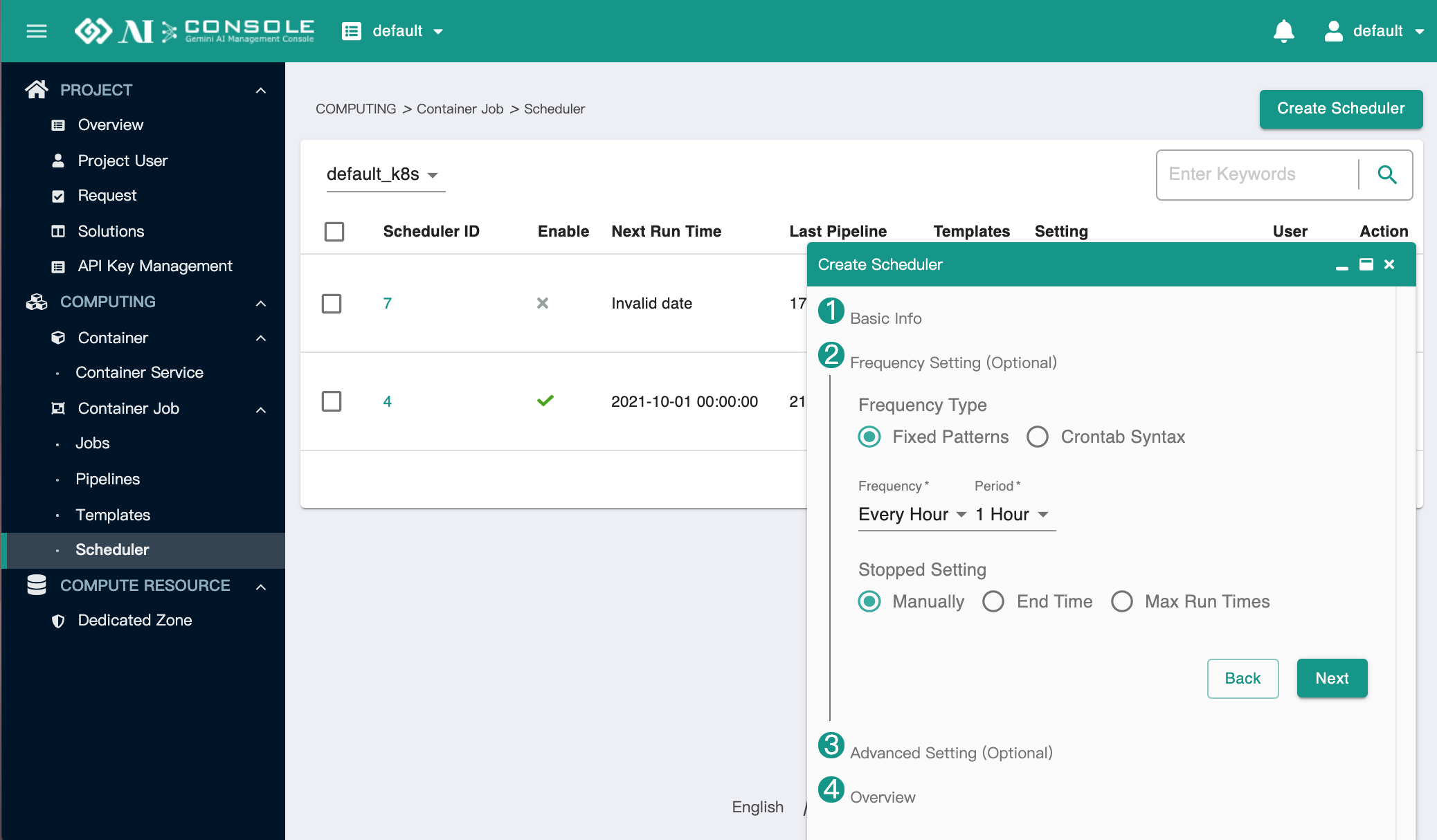
- 固定模式 (Fixed Patterns):若選擇固定模式,則可以手動選擇 Web 上提供的頻率與週期。例如頻率選擇
Every Week Day,則週期可在選則Monday。 - Crontab 語法 (Crontab Syntax):可以透過 Crontab 語法自由輸入任何執行的時間與頻率。
- 停止設定 (Stopped Setting):可選擇手動停止、特定時間停止,或者已最大執行次數後停止。
- 固定模式 (Fixed Patterns):若選擇固定模式,則可以手動選擇 Web 上提供的頻率與週期。例如頻率選擇
進階設定 (選填) (Advanced Setting (Optional)):選填,可以設定 Pipeline 相關的參數。若有填入,則透過 Scheduler 啟用的 Pipeline 會優先採用此內容。
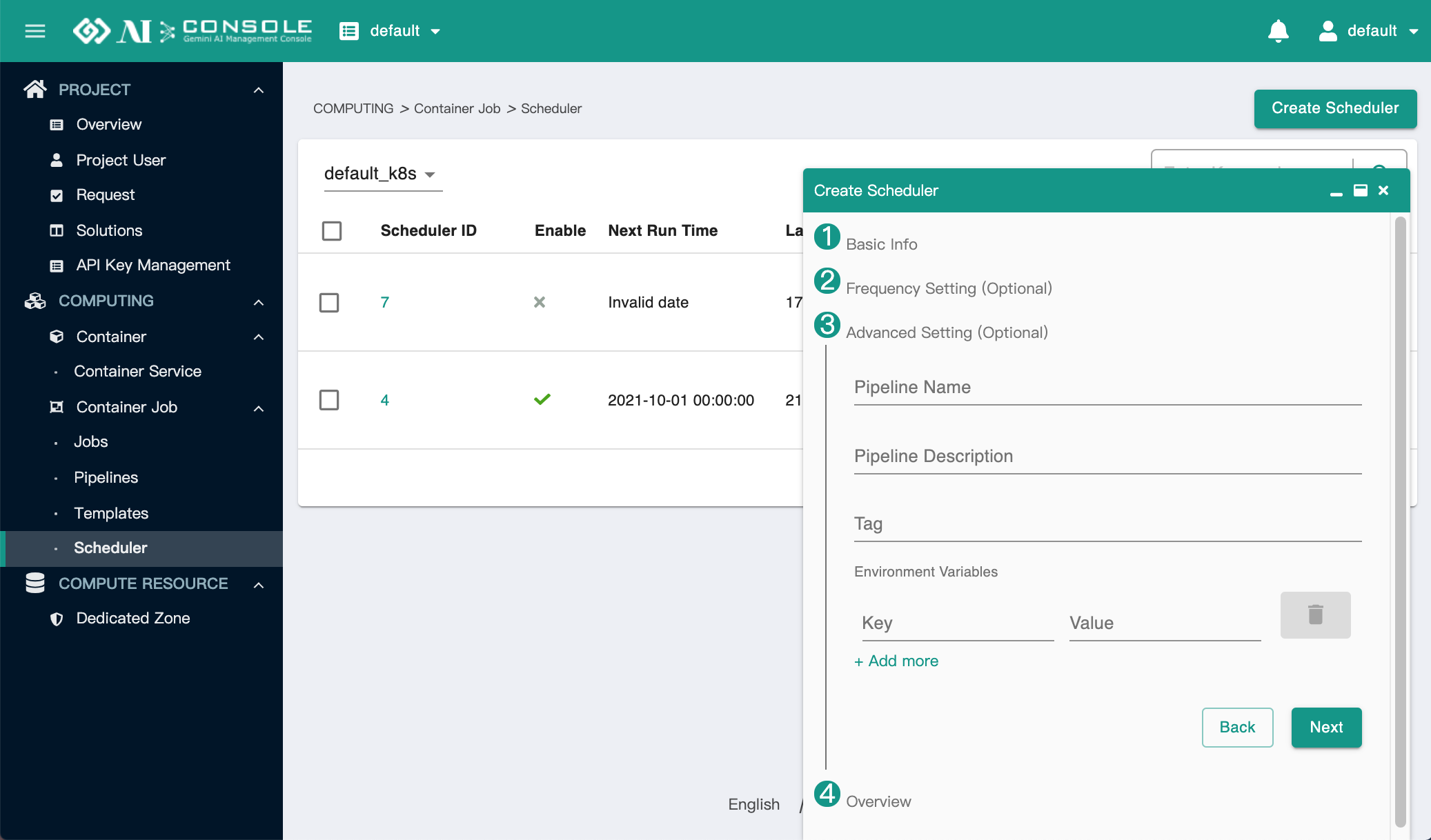
總覽 (Overview):查看上述的參數設定,若確認沒問題,可點擊
Submit建立 Scheduler。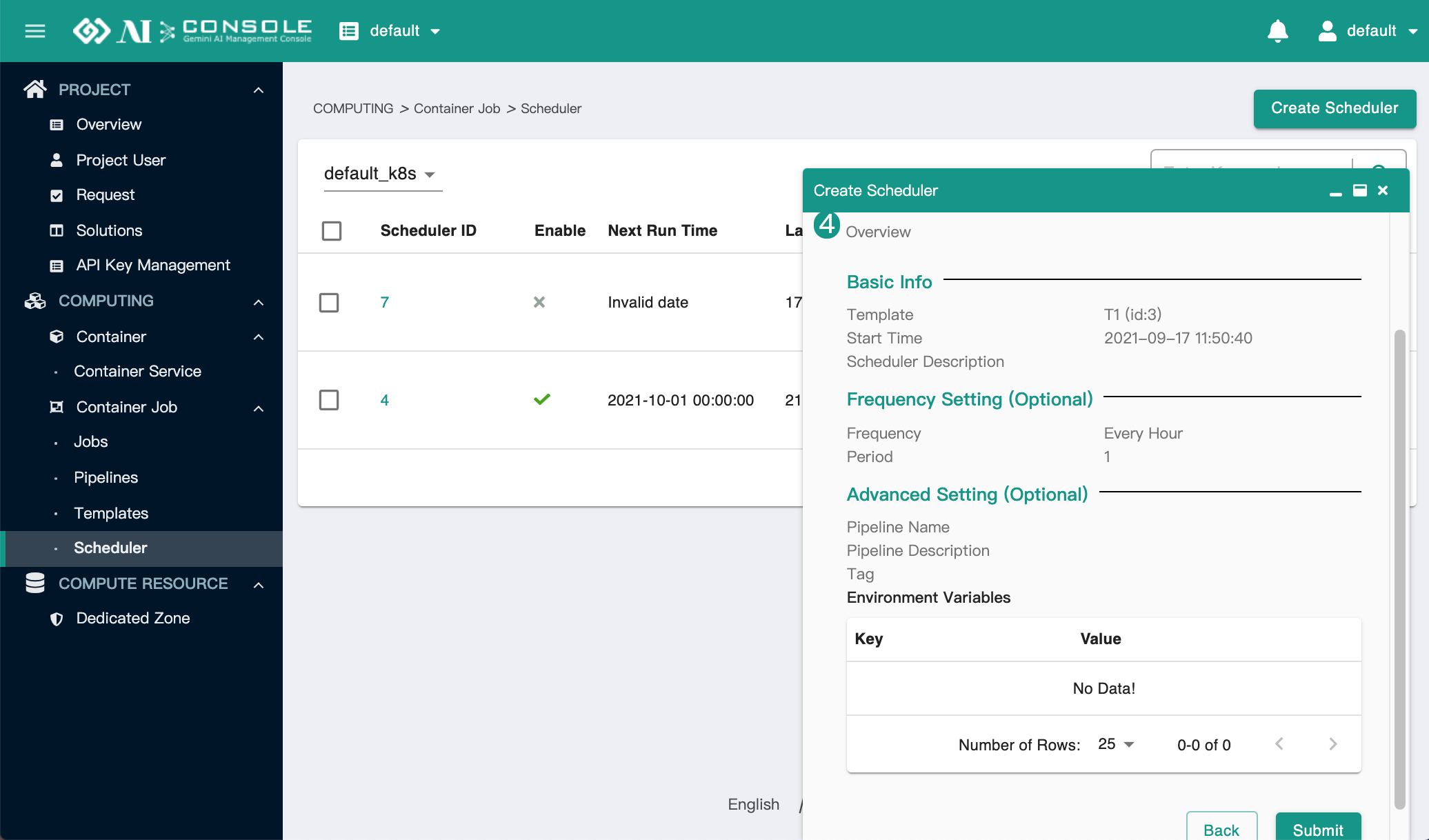
操作:點擊
動作 (Action)可以編輯或刪除 Scheduler。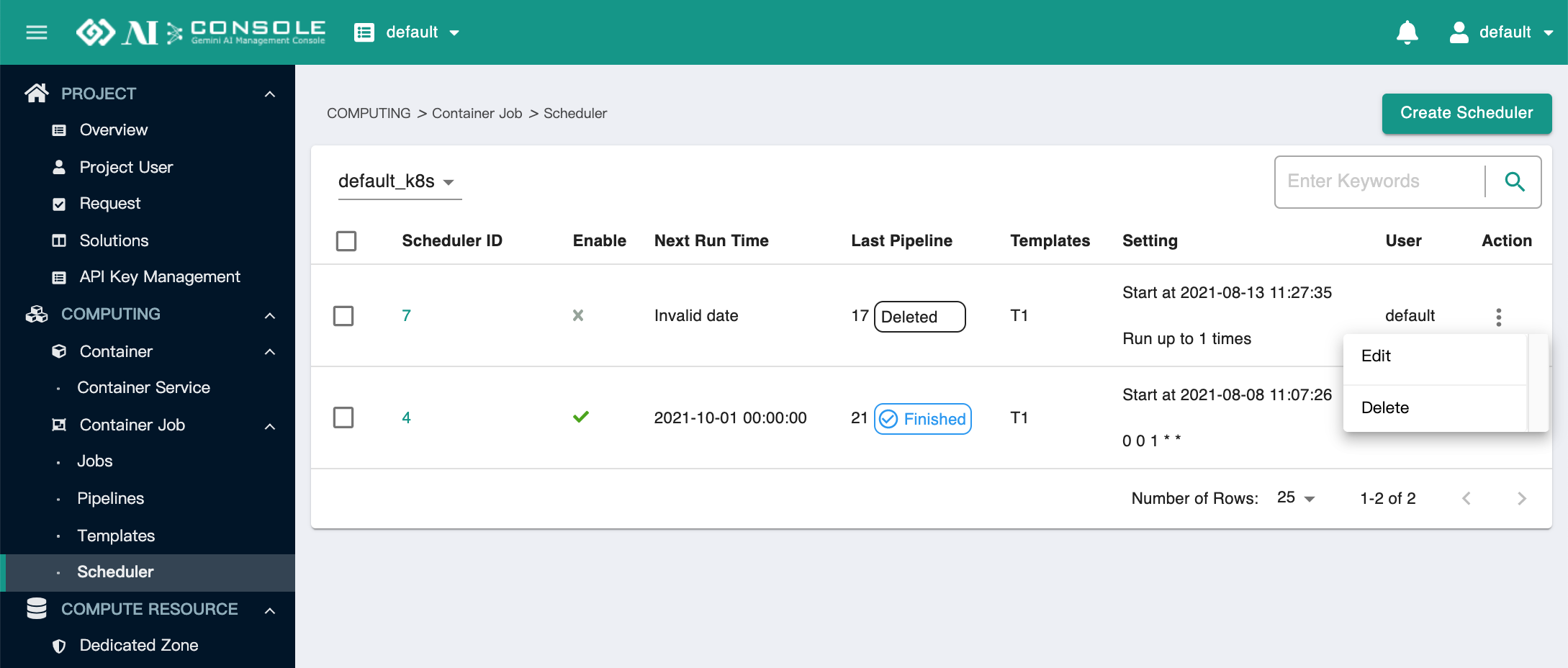
詳細資訊:點擊
Scheduler ID,可以查看各別 Scheduler 的詳細資訊,基本上與列表顯示的內容相同,多了環境(env) 資訊,表示透過此 Scheduler 所建立的 Pipeline 可用的環境變數 。