Version: Next
IP Restriction
用途說明#
用戶可設定允許或拒絕的IP,使其限制對服務或路由做存取動作。單一IPs、複數IPs以及CIDR標記法(像是 10.10.10.0/24 )都可使用。支援IPv4和IPv6地址。
欄位配置說明#
| 變數 | 類型 | 預設值 | 說明 | 必填 |
|---|---|---|---|---|
| allow | array of string | 允許的IPs或CIDR範圍的列表。 allow 及 deny 中需選擇其中一個欄位填寫。 | V | |
| deny | array of string | 拒絕的IPs或CIDR範圍的列表。 allow 及 deny 中需選擇其中一個欄位填寫。 | V |
note
如填寫 allow 欄位,其餘不在列表裡的IPs皆會被擋下。相反地如果填寫為 deny 欄位,則除了填入的IPs之外皆可通過。*
用法示例#
在全局啟用插件#
- 從網站左邊Menu中
外掛插件頁面中,點選右上角的新增外掛插件:
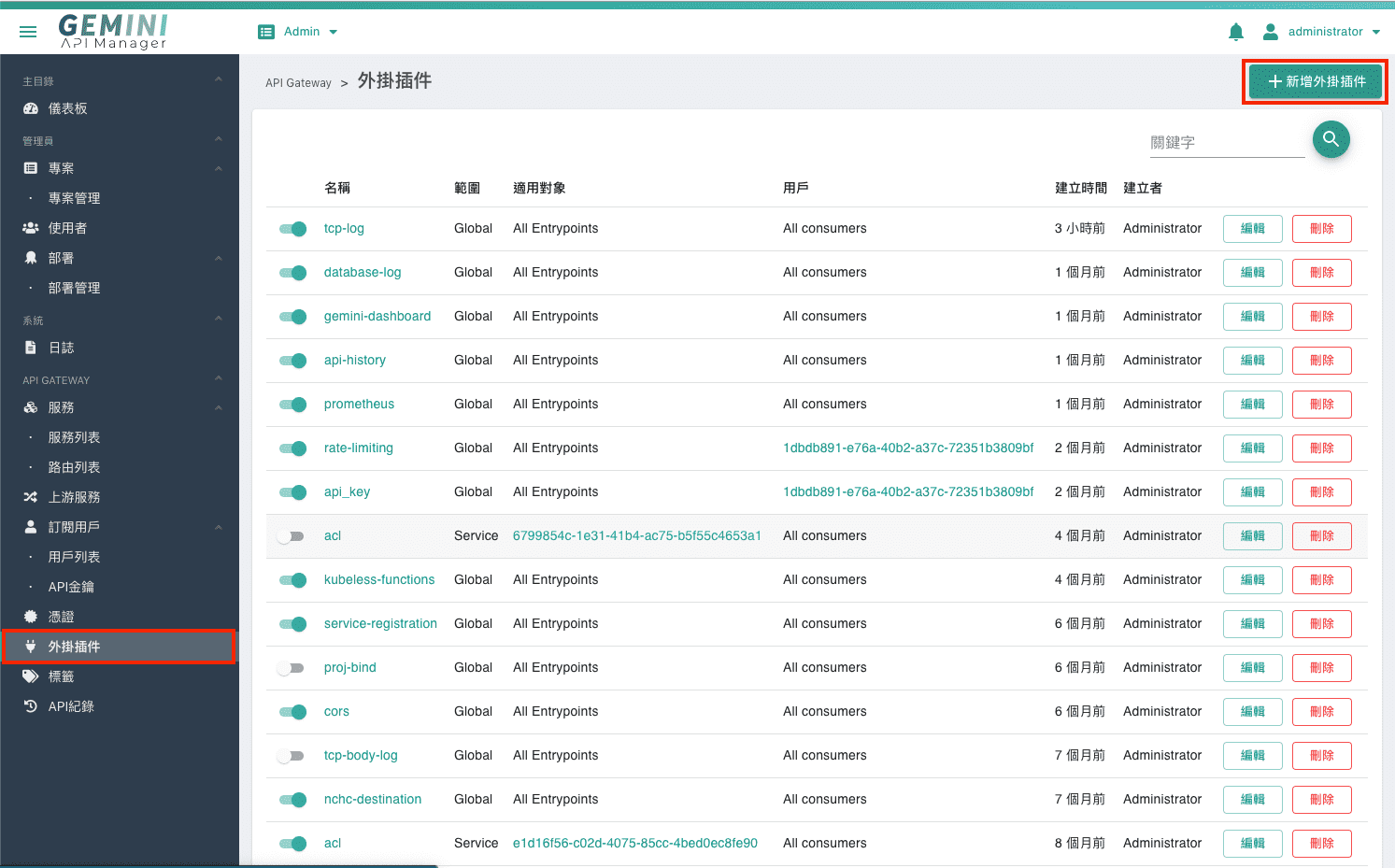
- 點選後,選擇
安全頁籤,並啟用IP Restriction,填寫內容參考欄位配置說明,設定成功後,任何請求(不分服務、路由、用戶)皆需經過檢查才能通過。
在服務端上啟用插件#
- 從網站左邊Menu中
服務 > 服務列表頁面中,選擇要啟用此插件的服務,假設為google,點選對應的編輯按鈕:
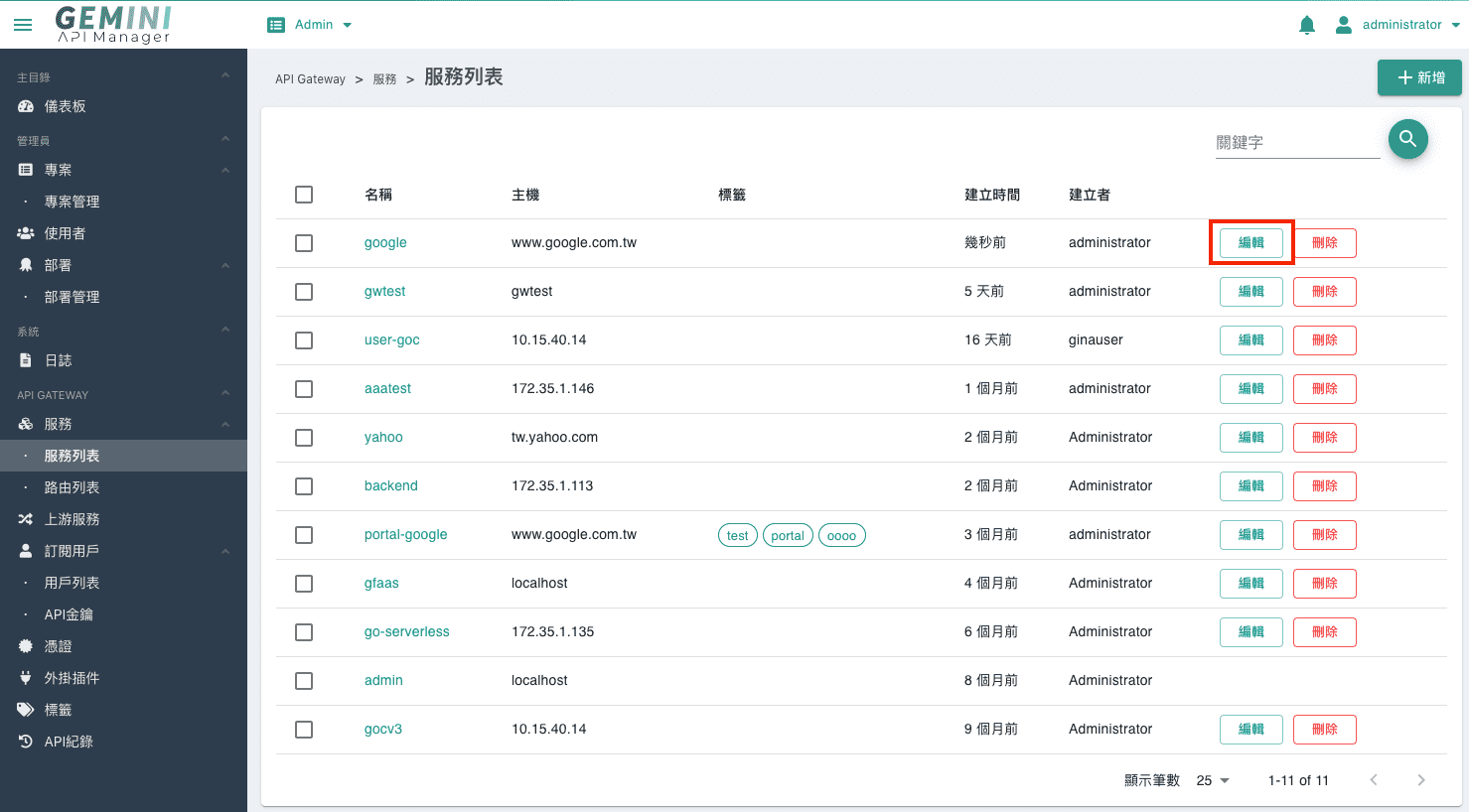
- 在編輯畫面中,點選上方的
外掛插件頁籤,再點選頁籤內容上方的新增外掛插件按鈕:
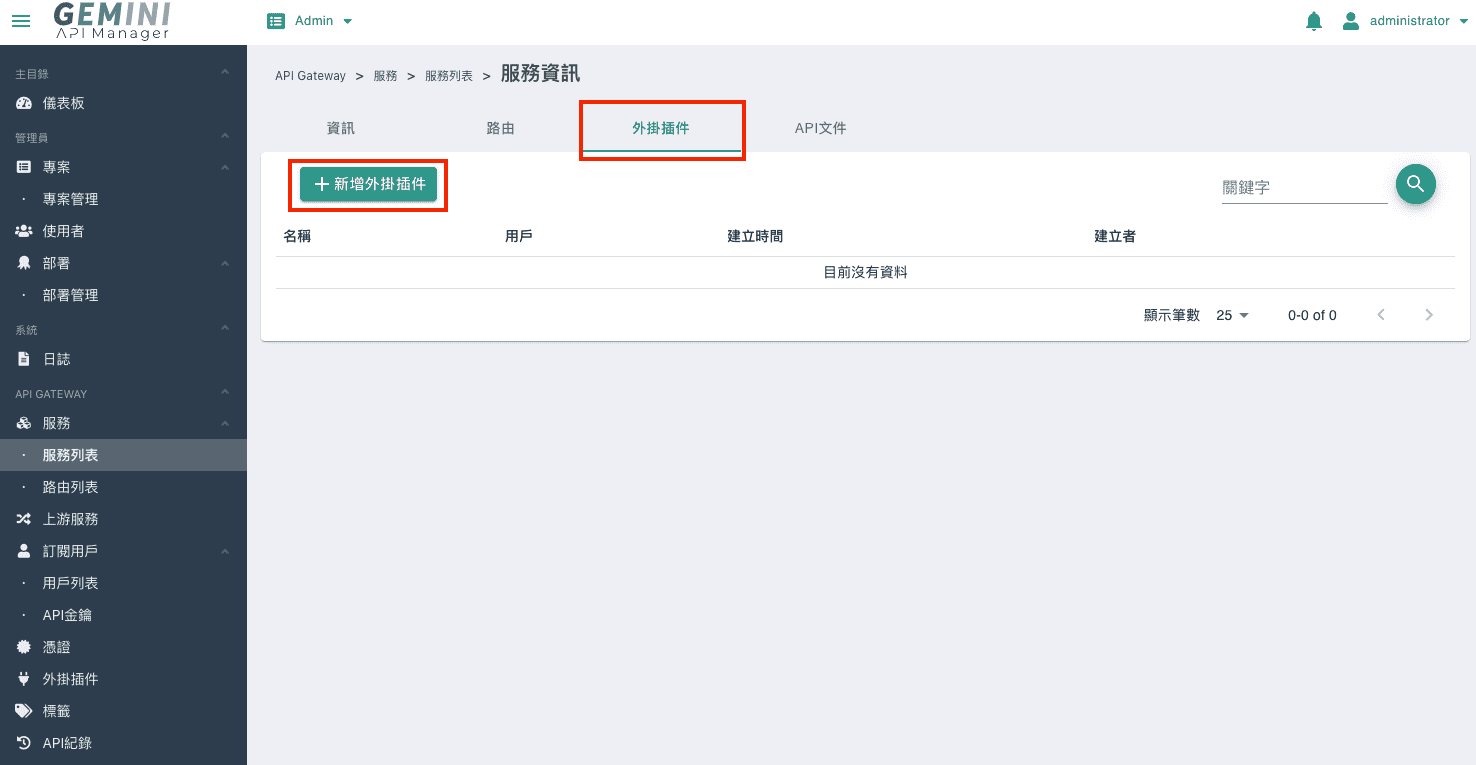
點選後,選擇 安全 頁籤,並啟用IP Restriction,填寫內容參考欄位配置說明,設定成功後,僅有此服務(範例為google)請求需經過檢查才能通過。
在路由端上啟用插件#
可以由兩種方式來選擇路由,並啟用插件:
方式一:路由列表#
- 從網站左邊Menu中
服務 > 路由列表頁面中,選擇要啟用此插件的路由,假設為google,點選對應的編輯按鈕:
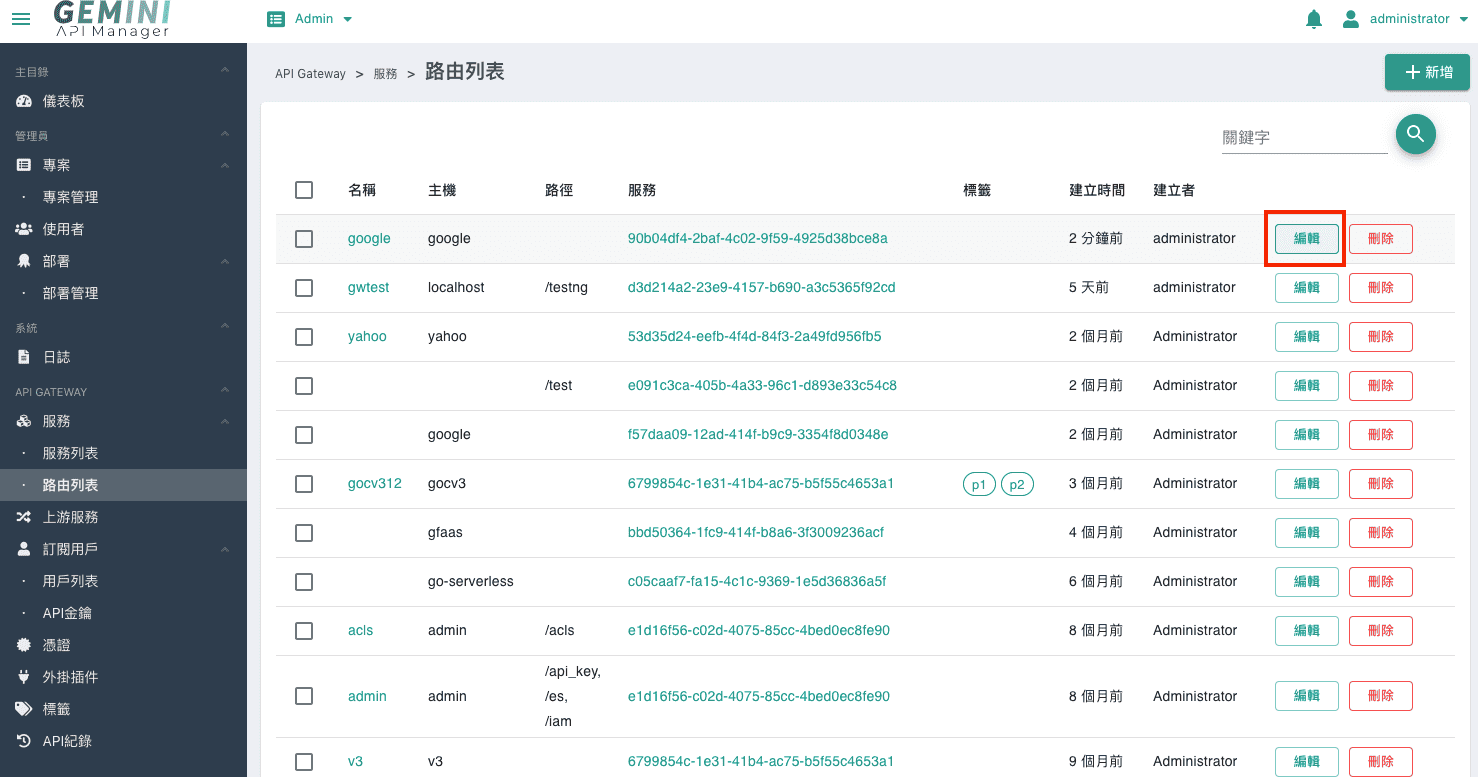
方式二:服務 > 服務列表 > 路由列表#
- 從網站左邊Menu中
服務 > 服務列表頁面中,選擇要啟用此插件的路由 所屬之服務(假設為google),點選對應的編輯按鈕。
在編輯畫面中,點選上方的 路由 頁籤,選擇要啟用此插件的路由(假設為google),點選對應的編輯按鈕:
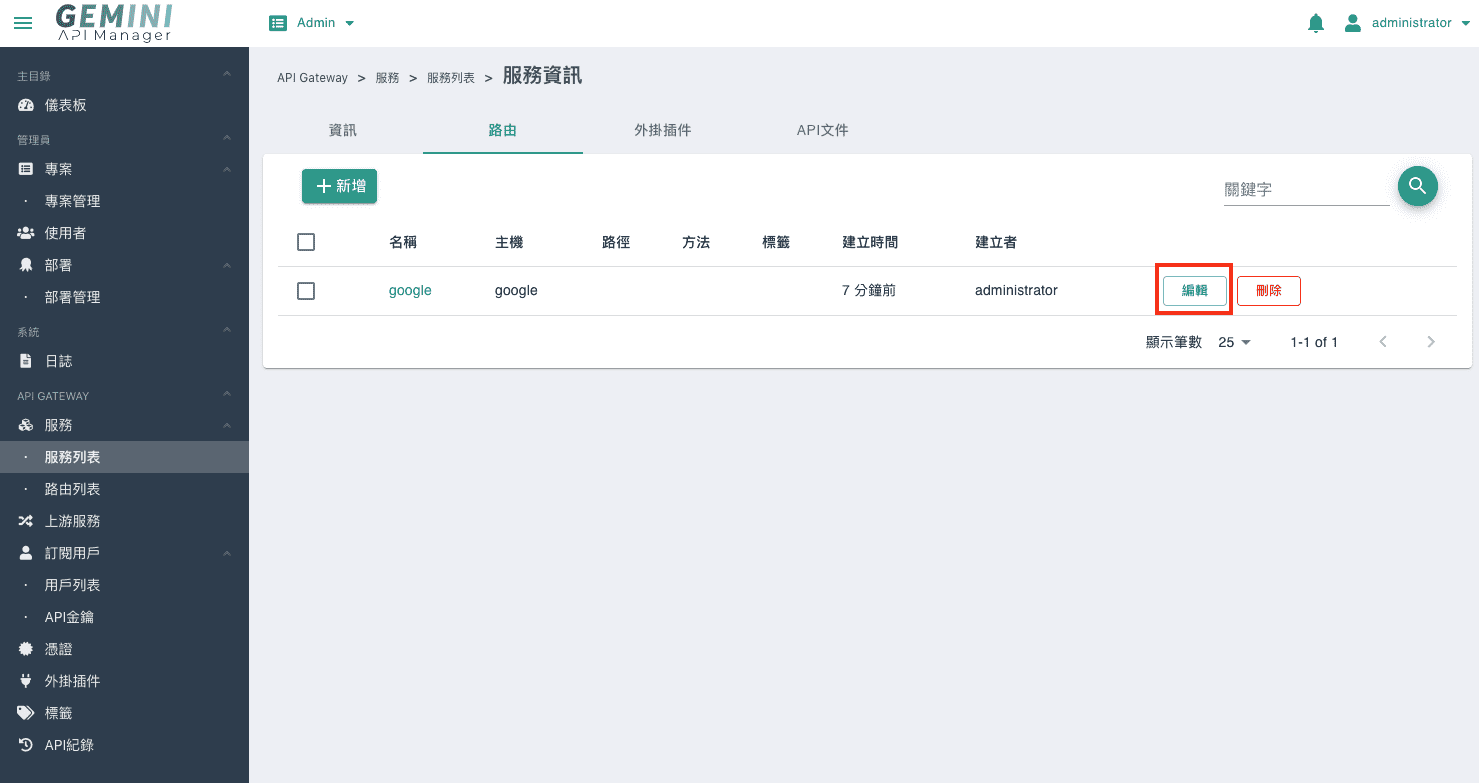
- 承第1步,點擊上述兩種方式之一的編輯按鈕後,在編輯畫面中,點選上方的
外掛插件頁籤,再點選頁籤內容上方的新增外掛插件按鈕:
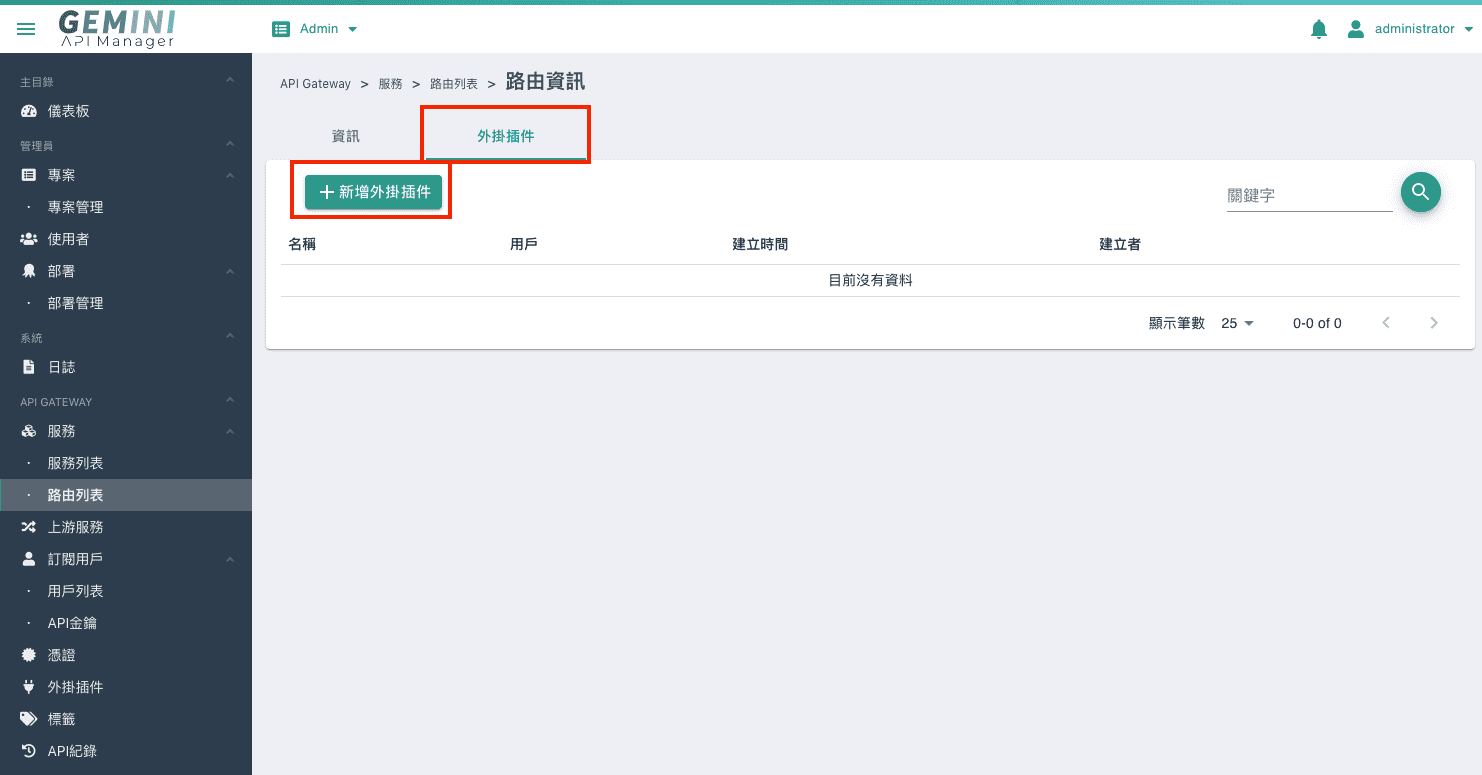
點選新增外掛插件 按鈕後,選擇 安全 頁籤,並啟用IP Restriction,填寫內容參考欄位配置說明,設定成功後,僅有此路由(範例為google)請求需經過檢查才能通過。
在用戶端上啟用插件#
- 從網站左邊Menu中
訂閱用戶 > 用戶列表頁面中,選擇要啟用此插件的用戶,假設為portaladmin,點選對應的編輯按鈕 :
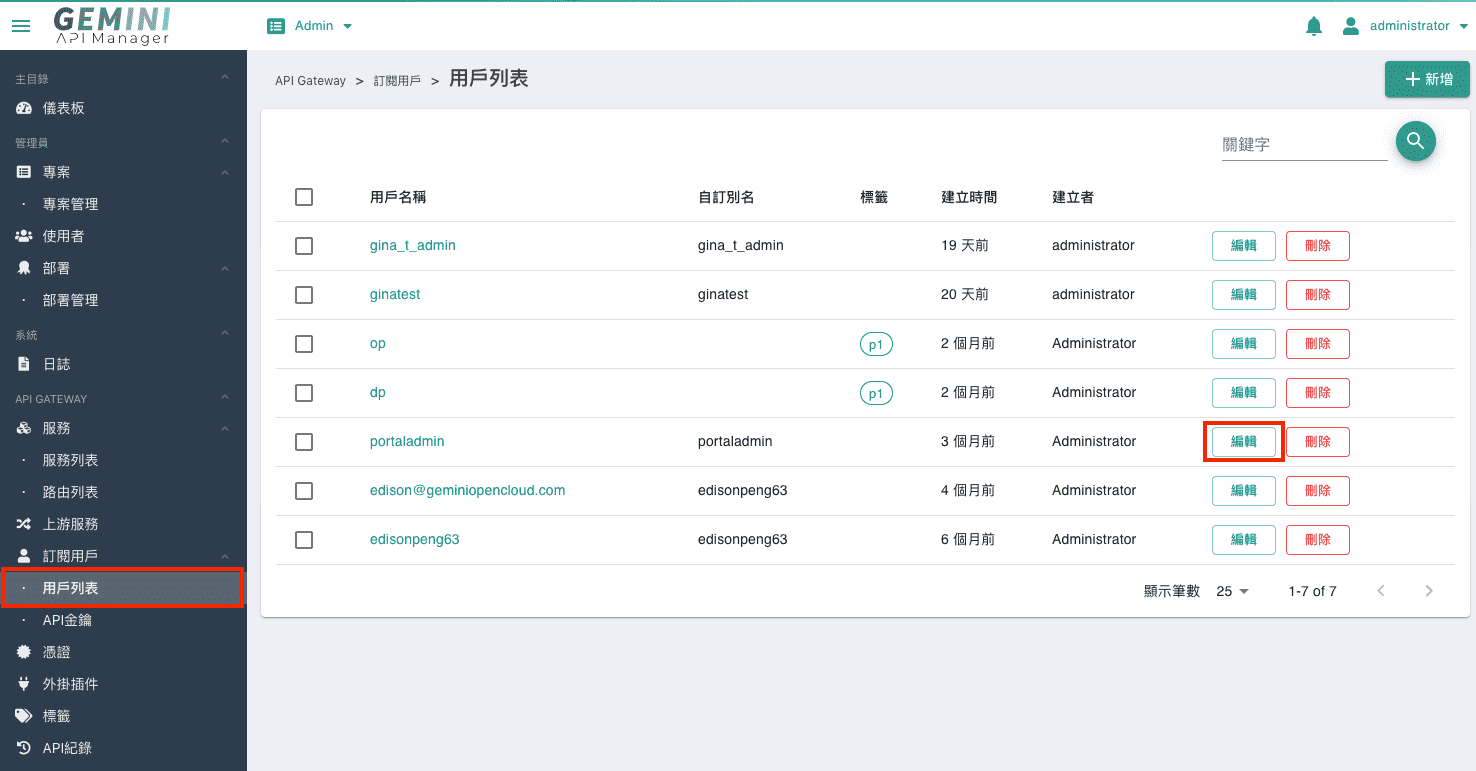
- 在編輯畫面中,點選上方的
外掛插件頁籤,再點選頁籤內容上方的新增外掛插件按鈕:
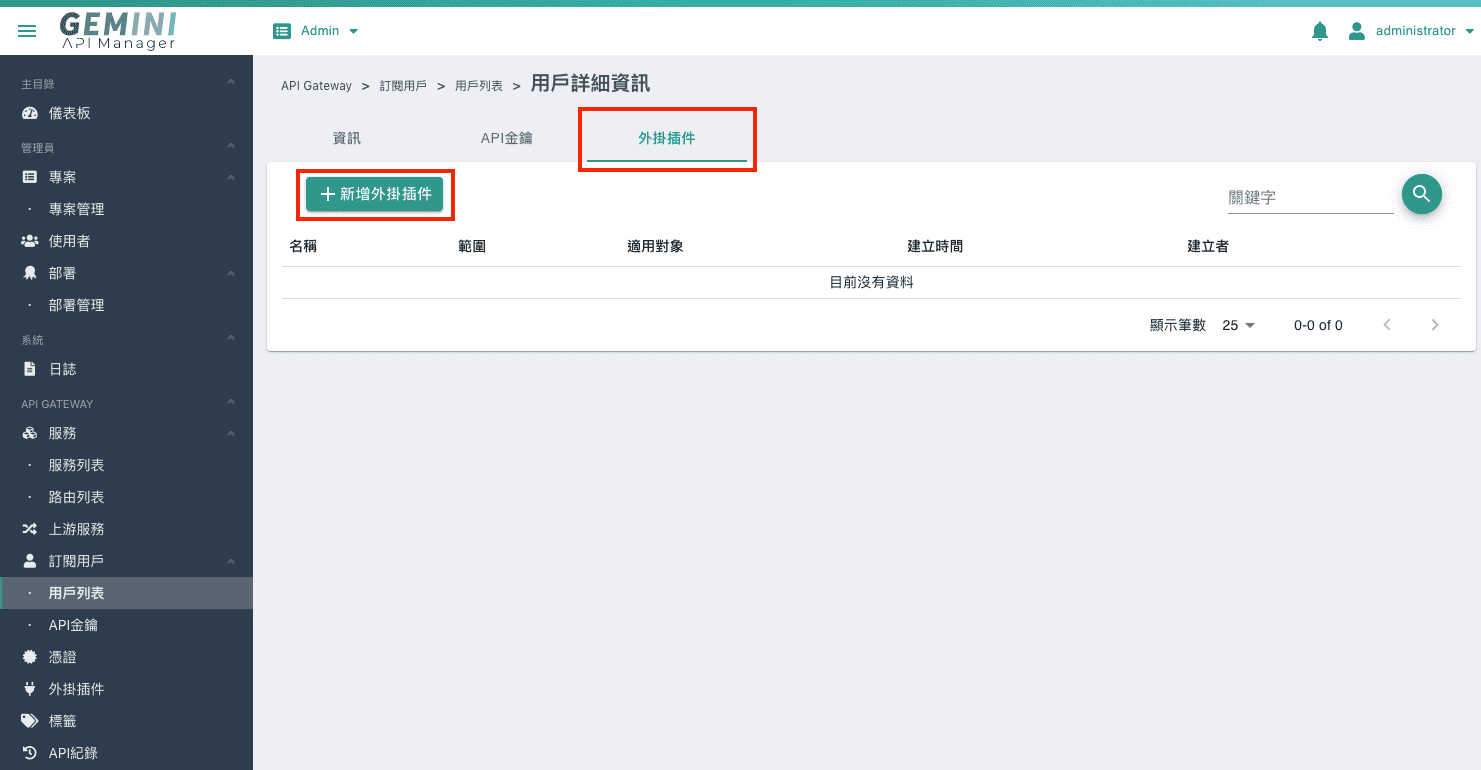
點選後,選擇 安全 頁籤,並啟用IP Restriction,填寫內容參考欄位配置說明,設定成功後,僅有此用戶(範例為portaladmin)請求需經過檢查才能通過。
驗證#
當開啟此插件時,如使用不允許通過之IP傳送請求則會得到以下回應